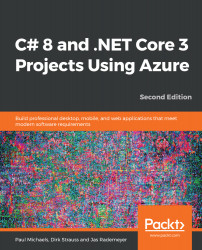Setting up an Azure Storage account is quite a straightforward process; you'll need to start by signing in to Azure. If you don't have an account, then you can create one here: https://azure.microsoft.com/. Once you've signed up, visit https://portal.azure.com.
Most cloud providers have a storage model and it wouldn't be difficult to use an alternate provider; however, you would need to change some of the code that interfaces with Azure.
Start by selecting the storage blade from the Azure portal:

Alternatively, you could just search for Storage. Once the blade appears, select Add and fill in the details for your new account:

If you've already gone through the rest of this book, you'll be familiar with most of this screen; however, the preceding section, labeled 3. See Notes, denotes a section of the storage account that...