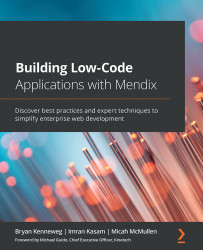Let's go make it!
In this section, we are going to put into practice a few of the topics we discussed in this chapter. We will add a few more entities to the project with various association types, add a new module or two, and create some cross-module associations. Let's get started:
- Create a new module and name it
Inventory. To do so, take the following steps:
a) Right-click in the white space of Project Explorer and select Add Module, as seen in Figure 11.13:
Figure 11.13 – Adding a new module
b) Type Inventory and click OK.
- Open the domain model of your new module by double-clicking on it in Project Explorer:
Figure 11.14 – New domain model
- Click the Entity button and drag the new entity anywhere on the white space in the domain model, as you can see in the following figure:
Figure 11.15 – Adding a new entity
- Change the name of the entity...