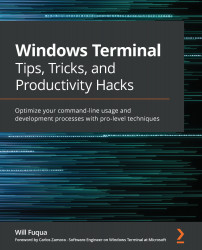Bidirectional access in Windows and Ubuntu
With Windows and Ubuntu side by side, let's explore how to access one from the other. First, we'll look at our filesystem with ls:
Figure 3.7 – Filesystem with ls command
This is a normal Ubuntu Linux filesystem. If we look inside the mnt directory, we'll find a c directory. Inside this c directory is our Windows installation. From Ubuntu's perspective, our Windows hard drive is "mounted" inside Linux:
Figure 3.8 – The Windows C: drive is mounted under /mnt/c
If we wish to go the other way around, and view our Ubuntu files from Windows, we can simply run Windows Explorer from inside WSL2 by typing explorer.exe . (that is, the Windows Explorer executable with the current directory,.):
Figure 3.9 – Accessing Ubuntu's filesystem from Windows
When Windows Explorer opens, it shows the path \\wsl$\Ubuntu in the address...