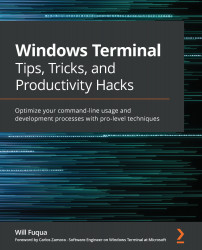Useful Global Settings
Global settings control the parts of Windows Terminal that are common across all shells, like the tab UI and window settings. In this section, we'll explore some of the more interesting global settings:
- The
copyOnSelectoption, which defaults tofalse, will enable or disable automatically copying text to the clipboard immediately when the text is selected. Setting this totrueworks nicely with the right-click to paste functionality built into Windows Terminal. - The
startOnUserLoginoption, which defaults tofalse, controls whether or not the terminal launches automatically when a user logs in to Windows 10. - The
defaultProfileoption allows us to specify which shell is the default when we start Windows Terminal, or open a new pane or tab. We'll cover this setting in detail in the next section of this chapter. - The
confirmCloseAllTabsoption, which defaults totrue, will enable or disable the following dialog that shows when closing...