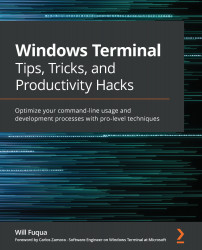Terminal color schemes
Anyone who's tried to change their color scheme for the older conhost.exe terminal knows that it can be quite painful—the color schemes are split across multiple different files and the registry. Thankfully, in the new Windows Terminal, color schemes are represented by a single JSON object, living in our settings.json file. Because these color schemes are simple JSON, it's easy to create and share our own.
Color schemes can also be updated via the Settings UI (Ctrl + ,). However, it's easier to download, modify, and share color schemes using JSON, rather than clicking each color individually in the UI. For this reason, we'll be referring to the settings and configuration options by their JSON keys and values throughout this chapter.
Windows Terminal ships with some popular color schemes out of the box, such as Solarized and Tango. In addition, the easily shareable nature of the color schemes has led to a large community repository...