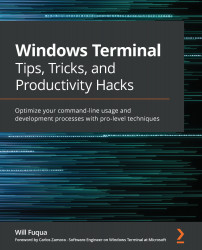Discovering unbound actions
The hidden actions in Windows Terminal can be hard to find. Ultimately, as Windows Terminal is open source, we can always read through the source code to find them, but that is a lengthy process given the number of actions involved. Most of these actions are listed in the command palette, but it's hard to discover them if we don't know what to type!
The first stop for finding actions should be Microsoft's documentation, available at https://docs.microsoft.com/en-us/windows/terminal/customize-settings/actions. The Windows Terminal team does a great job of keeping this up to date. However, even this documentation doesn't list all the actions available.
Luckily, Windows Terminal ships with a JSON schema. The schema is used to validate that the settings.json file is well-formed, and also to power Visual Studio Code's autocompletion.
The JSON schema file can be found by opening settings.json (Ctrl + Shift + ,) and navigating...