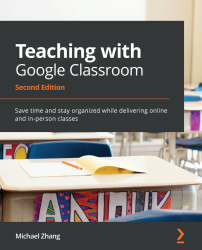Creating a Google Form
While it is possible to create a Google Forms quiz from Classroom, these steps will begin in the Google Forms app so that you can create Google Forms for a wider range of purposes.
Since Google Forms is not as well known as Gmail or Google Calendar, it may not be immediately visible in the app launcher. To create a Google Form, follow these instructions:
- In the app launcher, scroll down within the launcher and click on the Forms icon:
Figure 7.1 – Forms icon in the app launcher
Tip
If there is still no Google Forms app icon, open a new tab and type
forms.google.cominto the address bar. - Click on the Blank template to create a new Google Form:
Figure 7.2 – Blank form thumbnail in the Forms app
- To name the Google Form, click on Untitled in the top left and type in the name. This will change the name of the form. If necessary, you can click on the form title to change the title afterward:
Figure 7.3 – Form filename and title
...