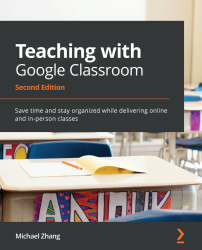Personalizing your virtual Classroom
Similar to how teachers have a couple of days before students arrive at school to prepare for their classroom, you want to take some time to add information to your online Classroom before students are invited. These are the tasks you can perform in Google Classroom:
- Changing the Classroom's theme
- Uploading a banner image
Changing the Classroom's theme
The Classroom banner is the most prominent part of your Class. It creates an atmosphere for students when they arrive. Google Classroom will automatically apply a theme that is appropriate to the Class name for common subjects. This is why the theme banner has laboratory equipment for the Science class created in the previous section.
The theme also changes the colors of the headings and icons throughout the Classroom. To change your Classroom's theme, follow these steps:
Click on Select theme at the bottom-right corner of the banner image, as illustrated in the following screenshot:

Figure 1.7 – Select theme link
- Select the desired Google Classroom-provided banner image. The colors within the Classroom will change to match the banner. Click the Select class theme button, as illustrated in the following screenshot:

Figure 1.8 – Theme Gallery
Here is your Class with the new theme:

Figure 1.9 – Heading colors change to match the theme
Google Classroom also offers several categories to help find the banner appropriate for your Class. Simply select a tab in the dialog box to view available banners within each category, as illustrated in the following screenshot:

Figure 1.10 – Categories in the Theme Gallery
Try different themes
If this is your first foray into Google Classroom, try different themes before choosing one for the Class. The most prominent colors in the banner image will suggest which colors the theme will use for the background and the menu.
Uploading a banner image
Another alternative to using the images found within Google Classroom is to upload your own picture. The following steps will guide you through uploading a banner image:
- Click on Upload photo at the bottom-right corner of the banner image, as illustrated in the following screenshot:

Figure 1.11 – Upload photo link
- Click on the Select a photo from your computer button, as illustrated in the following screenshot:

Figure 1.12 – Upload photo dialog box
- In File Explorer, select the desired image and click the Open button, as illustrated in the following screenshot:

Figure 1.13 – Selecting an image in File Explorer
- If the image is too large, crop it by resizing the frame and move it to the desired location on the image. Then, click the Select class theme button, as illustrated in the following screenshot:

Figure 1.14 – Cropping an image
The following screenshot shows how the Class looks after uploading the image in the previous steps:

Figure 1.15 – Screenshot of a custom image theme
The accent color for the Class web page changes to match the banner color. The color is shown throughout the Class in links, headings, and icons. At the time of writing, there is no way to customize this accent color.
Choosing the right image
Size matters when it comes to your banner image. Google Classroom will only use images with a pixel dimension of at least 800 x 200. The text on the banner will always remain white. Lighter-colored images, such as the one in the previous example, will be darkened to ensure the legibility of the text.
Once you have chosen the appropriate theme to personalize your Google Class, you can now start adding resources.