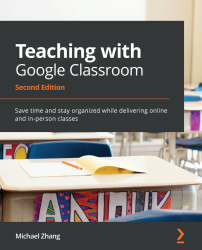Commenting on announcements
Once posts have been published to the Stream, students and co-teachers will be able to comment on the announcements. These comments promote discussions and are similar to having students ask questions after you provide a verbal announcement during class time. Furthermore, in other types of posts, such as Questions and Assignments, students can use this commenting feature to reply to specific questions within the post. For students to comment on a post, they must follow these steps:
- In the classroom's Stream, click on the Add class comment… row at the bottom of the post:
Figure 3.31 – Adding a class comment field
- A field will appear for the student to enter text in. Direct the students to click on the Post icon when they have finished writing their comment:
Figure 3.32 – The post icon
Note
Comments on a post are displayed for everyone in the class. Inappropriate use of the commenting feature...