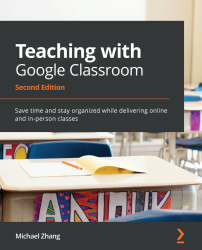Viewing student files
The Assignment post has greater complexity than the other posts because there are files associated with the assignment. There are two different locations to access files turned in by students – Google Classroom and Google Drive.
Viewing student files in Google Classroom
To access student files in Google Classroom, regardless of whether they have turned in their work or not, follow these steps:
- In the Classwork section, click on the title of the post and then click on View assignment:
Figure 5.10 – Opening the assignment in the Classwork tab
- You will now be on the Student work page. This page only shows thumbnails of the first attachment for each student. To view all files a student turns in, click on the name of the student in the left column:
Figure 5.11 – Selecting a student to view attachments
Note
If you have been using Google Classroom before the 2018 major updates or coming from the previous version of this book, clicking...