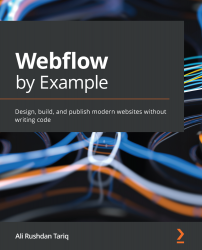Adding the navigation menu
As with the Hero section, let's start by planning how we can break down the navigation menu into smaller boxes of content. Figure 4.21 shows one such way we may be able to do it:
Figure 4.21 – The boxes of the top navigation menu
In essence, the navigation menu is one entire box that can be further split up into three smaller boxes: one for the logo, another for the navigation links, and the last one for the Sign In and Sign Up buttons. Each of these boxes will then have smaller boxes of content inside them.
The following steps will show you how you can achieve this:
- Select the Body element in Navigator.
- Hit the A key on your keyboard and select the Navbar element in the Components section.
- The Navbar element will be added to the bottom of the page by default. Select it in Navigator and drag it right underneath Body, as in Figure 4.22:
Figure 4.22 – Adding the Navbar element into Body
- The Navbar...