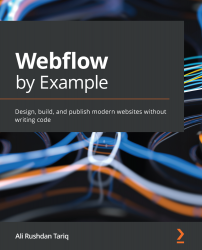Adding the final CTA section
This section will be the site's final attempt at convincing the user to download the app. It features bold colors, an image, and some buttons that will allow the user to download the app. When finished, the section will resemble Figure 5.27:
Figure 5.27 – The CTA section
As always, let's quickly take a look at how we can break this down into its parts, as shown in Figure 5.28:
Figure 5.28 – The content boxes of the CTA section
First, we'll split the content into two general areas, the left and the right. On the left, we'll further split the content into the text and the CTA buttons. On the right, we'll have the image. Note also that the image overlaps the background a little. We've already covered how we can achieve this effect in Chapter 4, Building Above the Fold, when we were doing the Above the Fold section. We'll cover it again here to reinforce some...