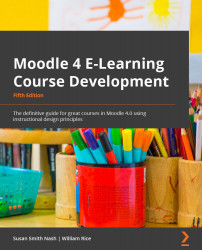Adding random questions to a quiz
You can add several random questions to your quiz. In the following screenshot, note that there are three questions in the selected category. The maximum number of questions that can be added depends on the number of questions in the category:
Figure 7.30 – Adding random questions
You can add random questions from several categories to the same quiz.
In the same attempt, students will never see the same random question twice. The questions are reset between attempts, so students can see the same question twice if they attempt the same quiz twice.
To add a random question(s), follow these steps:
- With the quiz selected, go to Questions.
- A pop-up window will be displayed; select Add random question.
- A dialog box will be displayed. Select the category that you want to draw the random question(s) from:
Figure 7.31 – Configuring random questions
- Select the...