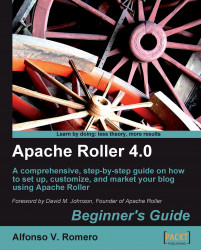In this exercise, I'll show you how to use Roller's file upload interface, so that you can add an image to an entry (post) in your blog:
Open your web browser and log into Roller. The New Entry page will appear. Then click on the File Uploads link, under the Create & Edit tab:

The File Uploads page will appear next, as shown in the following screenshot:

Click on the Browse... button of the first text field, and the File Upload dialog will appear. Go to the folder where you downloaded this chapter's support files, and double-click on the
chapter5_01.pngimage to select it. The name of the file you selected will show up in the first textbox of the File Uploads page:
Click on the Upload button to upload the image to your blog. Roller will respond with a success message as shown in the next screenshot:

Take note of the URL shown in the previous message, because you'll use it when inserting the image inside a post in your blog. Now click on the...