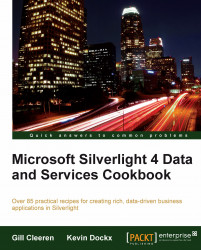Expression Blend (currently at version 4) is part of Microsoft's Expression Suite. It's a designer tool that allows designers to create compelling user experiences for use with WPF and Silverlight. While aimed at designers, it's a tool that should be in a Silverlight developer's toolbox as well. In some areas, it offers a richer designer experience than Visual Studio does. One of the best examples of this is the timeline that makes it easy to create time-based animations.
In this recipe, we'll look at how Visual Studio and Blend integrate. When used together, they help us create our applications faster. In the next chapter, we'll take another look at Blend—namely at its features that support data binding.
After having read the Getting our environment ready to start developing Silverlight applications recipe, you should have Expression Blend 4 installed.
In this recipe, we are creating the sample from scratch. The completed solution can be found in the Chapter01/Blend folder in the code bundle that is available on the Packt website.
In this recipe, we'll recreate the Hotel Browser application. However, we'll do most of the work from Blend and switch back and forth to Visual Studio when it is recommended. We'll need to carry out the following steps:
1. Although we can start a new solution from Blend, we'll let Visual Studio create the solution for us. The main reason is that we'll be using services later on in this sample and working with services is easier if the hosting site is an ASP.NET web application. Adding an ASP.NET web application is possible from Visual Studio, but not from Blend. Therefore, open Visual Studio 2010 and create a new Silverlight solution. Name it
SilverlightHotelBrowserand make sure to select ASP.NET Web Application Project as the hosting website.2. With the solution created in Visual Studio, right-click on one of the XAML files in the Silverlight project. In the context menu, select Open in Expression Blend... as shown in the following screenshot:

3. Expression Blend will open up and its workspace will be shown. The following is a screenshot of the interface containing some named references:

The following table describes some of the most important items on the Blend workspace:
|
Item |
Name |
Description |
|---|---|---|
|
1 |
Projects window |
Gives an overview of the loaded solution and its projects. It is comparable to the Solution Explorer in Visual Studio. |
|
2 |
Objects and Timeline |
By default, this window gives an overview of all the XAML objects in the currently loaded document. When we want to perform any action on an item (such as giving it a background color), we select it in the Objects and Timeline window. This opens the properties window for that item. |
|
3 |
Toolbox |
Comparable to what we know from Visual Studio, the toolbox contains all the tools available. Since Blend is a design tool, tools such as a Pen, Paint Bucket, and so on are available in the toolbox. |
|
4 |
Assets window |
The Assets window contains all controls (assets) that we can drag onto the design surface such as Buttons, ComboBoxes, and so on. |
|
5 |
Design workspace |
This is where all the action takes place! We can drag items from the Toolbox or the Assets window, rearrange them and so on to create a compelling user experience. |
|
6 |
Properties window |
The Properties window allows us to change the properties of the selected item. We can change the color, layout properties, transform properties and so on. |
4. Now that we know our way around the designer, we can get creative. We'll start with
MainPage.xamland split the main Grid (LayoutRoot) into two rows. Instead of writing the XAML code for this, we'll do this in the designer. Click on the icon on the top left of the user control in the designer so that the Grid will be in the Grid layout mode. This can be seen in the following screenshot:

5. Now, click on the left bar next to the user control to add a row. It's possible to change the height of the created row by dragging the handle. The following screenshot shows a row added to the Grid::


7. In the Properties window, give this
ComboBoxthe name HotelComboBox and set the DisplayMemberPath property to Name. In the following screenshot, note that we are making use of the Search functionality within the Properties window. Simply enter part of the name of the property you are looking for (here displ) and Blend will filter the available properties.


9. Let's now move back to the Design view of
MainPage.xaml. Select the Grid item in the Toolbox. In the bottom cell of theLayoutRoot(the main grid control) drag to create a nested grid. Create four rows and two columns using the same technique as before. Columns are created quite logically by clicking on the top bar of the control. The result is shown in the following screenshot:

10. With this Grid still selected, change the name to HotelDetailGrid in the Properties window.
11. In each of the cells, drag a TextBlock from the ToolBox. For the TextBlock controls in the first column, change the
Textproperty as shown in the following screenshot. Don't change theTextproperty of the controls in the second column; we'll look at these in the coming steps.

12. Let's now change the background color of the LayoutRoot grid. To do this, select the LayoutRoot node in the Objects and Timeline window and in the Properties window, change the background by selecting a different color in the editor.
13. InChapter 2, we'll look at how we can make data binding in Blend easier. As of now, we'll just type the XAML code from Blend. In the top-right corner of the Design Surface, select either the Split view or the XAML view. Blend shows us the XAML code that it created in the background. Search for the
TextBlockcontrols in the second column of theHotelDetailGridand change it as shown in the following code. Note that the generated code might not always be exactly the same as values such asMargincould be different.<TextBlock Margin="49,8,40,8" Grid.Column="1" Text="{Binding Name}" TextWrapping="Wrap"/> <TextBlock Margin="49,8,40,8" Grid.Column="1" Grid.Row="1" Text="{Binding Location}" TextWrapping="Wrap"/> <TextBlock Margin="49,8,40,8" Grid.Column="1" Grid.Row="2" Text="{Binding Country}" TextWrapping="Wrap"/> <TextBlock Margin="49,8,40,8" Grid.Column="1" Grid.Row="3" Text="{Binding Price}" TextWrapping="Wrap"/>14. The workflow between Blend and Visual Studio allows us to jump to Visual Studio for the tasks we can't achieve in Blend, for example, adding a WCF service and referencing it in the Silverlight project. In the Projects window, right-click on a file or a project and select Edit in Visual Studio. If Visual Studio is still open, it will reactivate. If not, a new instance will get launched with our solution.
15. In the website that was created with the project initialization (
SilverlightHotelBrowser.Web), we need to have a service that will return the hotel information. A hotel is represented by an instance of theHotelclass as shown in the following code:[DataContract] public class Hotel { [DataMember] public string Name { get; set; } [DataMember] public string Location { get; set; } [DataMember] public string Country { get; set; } [DataMember] public double Price { get; set; } }16. Of course, we need to add the service as well. To do this, add a Silverlight-enabled WCF service called
HotelService. Replace theDoWorksample method with the following code:[OperationContract] public List<Hotel> GetHotels() { return new List<Hotel> { new Hotel { Name = "Brussels Hotel", Price = 100, Location = "Brussels", Country = "Belgium" }, new Hotel { Name = "London Hotel", Price = 200, Location = "London", Country = "United Kingdom" }, new Hotel { Name = "Paris Hotel", Price = 150, Location = "Paris", Country = "France" }, new Hotel { Name = "New York Hotel", Price = 230, Location = "New York", Country = "USA" } }; }17. Perform a build of the project so that the service is built and is ready to be referenced by the Silverlight application.
18. In the Silverlight project, add a service reference by right-clicking on the project and selecting Add Service Reference.... Click on the Discover button and the service should be found. Set the namespace to HotelService.
19. In the
MainPage.xaml.cs, add the following code to load the hotels in theComboBoxcontrol:public MainPage() { InitializeComponent(); HotelService.HotelServiceClient proxy = new SilverlightHotelBrowser.HotelService.HotelServiceClient(); proxy.GetHotelsCompleted += new EventHandler<SilverlightHotelBrowser.HotelService. GetHotelsCompletedEventArgs>(proxy_GetHotelsCompleted); proxy.GetHotelsAsync(); } void proxy_GetHotelsCompleted(object sender, SilverlightHotelBrowser.HotelService. GetHotelsCompletedEventArgs e) { HotelComboBox.ItemsSource = e.Result; }20. In the
SelectionChangedevent handler of theComboBox, add the following code to load the details of a hotel once the user selects a different option:private void HotelComboBox_SelectionChanged(object sender, System.Windows.Controls.SelectionChangedEventArgs e) { HotelDetailGrid.DataContext = (sender as ComboBox).SelectedItem as HotelService.Hotel; }21. Build and run the application in Visual Studio.
With these steps completed, we have created the application using both Blend and Visual Studio. For an application as easy as this one, there is less profit in switching between the two environments. However, with larger applications requiring large teams containing both developers and designers, this strong integration can turn out to be very helpful.
Visual Studio and Blend integrate nicely with each other. It's easy to jump from one application to the other. This allows a great workflow between designers and developers.
Designers can work in Blend and the changes made in this tool are automatically picked up by Visual Studio, and vice versa. This is achieved through the use of the same files (both code files and project files) by the two tools. A solution created in Blend will open in Visual Studio. The same holds true for a solution created in Visual Studio; Blend can work with it.
InChapter 2, we'll use some more features of Blend. We'll perform data binding directly from Blend.