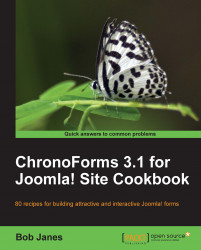We often want to allow users to upload files usually documents or images. Chapter 8, Uploading Files from your Forms deals with this in detail so we'll just set out the bare bones in this recipe.
Nothing special is required, but you'll need to have a note of the file extensions; for example, .doc, .jpg, .pdf, .JPG, and so on that you want to allow; and the maximum and minimum file sizes that you will allow.
1. Create a new file with the Form Wizard and drag in a FileUpload element and a Button. Save the form giving it a suitable name.
2. In the Properties box, add the list of file types separated by "|"; for example,jpg|png or
doc|pdf|xlsand enter the maximum and minimum file sizes (in KB). Change the label text for the inputs if you wish.
3. Save the form giving it a suitable name, and publish it in the Forms Manager. Click the link to view the form in a browser window.

4. Now use your site file browser to look in the
components...