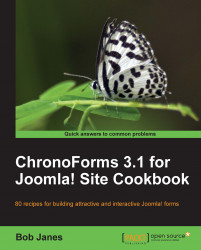The previous recipe looked at making an input required, but as we saw with the e-mail input, that often is not enough. We need to be able to check the kind of input as well as checking that the input isn't empty.
ChronoForms has some built-in validations for common types of input and it's possible to add custom checks for many more.
We're going to check that there is an e-mail address in the newsletter form e-mail input.
1. Open the form in Wizard Edit, click in the Email text input element to open the element Properties box, and check the Email box in the Validation group. Leave the Required box checked as well as we want both validations.

2. Click the Apply button in the Properties box to save the change to the element, then Save the form in the editor and re-open or refresh the newsletter form in your browser.
3. If you leave the Email field empty and submit the form, you should see...