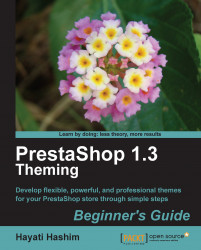To add more items on the top menu bar:
You will have to do it using the CMS link, which is through our Back Office | Tools | CMS; we had covered this in depth in the earlier chapter.
Click on +Add new and enter the information for the required field.
Once completed, click on the Save button.
Then we can move on to the top menu bar again. Remove the items "iPod" from the left column and add "Contact Us" from the right column to the left.
You can also add a new menu top link through the Add Menu Top Link feature at the bottom part. Enter the information

The new label will then be listed at the bottom List Menu Top Link, which you can remove later if you want. If it is retained, it will be in the top-right column and ready to be used on the top menu bar as soon as you added it into the left column. Let's move on with this example.
To put the product on the top menu bar, you will have to edit the Catalog page. As an example, you go to Back Office...