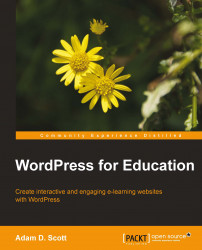Regularly writing posts will keep students updated on the latest course news, assignments, and supplemental course materials. In this section we will create a new post that contains a video, update our site's Hello World post, and keep our posts organized by using categories and tags.
WordPress has made embedding videos from popular media sites such as YouTube or Vimeo a straightforward process. To begin, create a new post by hovering over the + New button in the admin toolbar and click on the Post button. Enter a descriptive title for the post within the title box.
To embed the video from popular video services, click on the HTML tab above the post editor and paste the URL of the video's web page into the new post. Optionally, press on Return key, click on the Visual tab to return to the visual editor, and type a corresponding message for the post.
The following screenshot shows our video post as it appears in the WordPress Post editor:

The following screenshot...