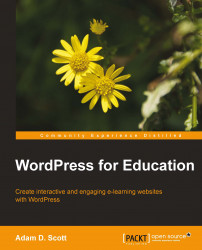WordPress stores our site's content within a database. Backing up our database will prevent the loss of pages, posts, and comments in the event of a database error.
While our database can be backed up manually, it should not surprise you to learn that there are many plugins that will automate the process. The WordPress Database Backup plugin by Austin Matzko (http://wordpress.org/extend/plugins/wp-db-backup/) will allow us to not only download database backups, but will also e-mail them to us on a regular basis, creating a simple and automatic backup solution.
To install the WordPress Database Backup plugin, search for WP-DB-Backup from the Install Plugins WordPress screen.
Once the plugin is installed and activated, visit the Backup screen by hovering over Tools in the WordPress left sidebar and selecting Backup.
To perform a manual backup, scroll to the Backup Options link and click on the Backup now! button. This will download a database backup to your computer.

Regularly...