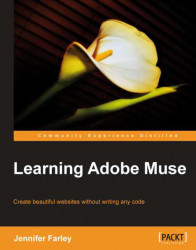So now that we have some text in place on the Gear page, let's go back and edit it. The following steps show us how to do it:
1. While in the Design view, select the Text tool.
2. Select the text that you want to change.
3. We can edit the text using the Control Panel at the top of the screen (once our Text tool is selected) or in the Text panel, which we open by choosing Window | Text, as shown in the following screenshot, if it's not already visible:

The following are the options available in both panels:
Font: You can pick a font from a list of web-safe fonts (we'll talk about web-safe fonts in a bit more detail later), web fonts or from a list of system fonts. Muse exports system fonts that are not web-safe, as an image. Web-safe fonts and web fonts are listed with a small globe icon beside them. If you choose a font which needs to be exported, a small image icon appears beside the font on the list in the control or text panel and on the work area beside your text.
If you want...