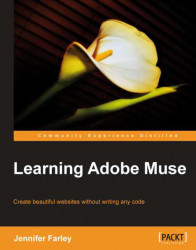Now that we know which kind of images are suitable for the Web, we can go about putting them onto our pages. In Muse, images behave in the same way as rectangles.
In Chapter 5, The Joy of Rectangles, we saw how we could insert an image by drawing a rectangle and adding an image to it. Now we'll see how to place an image into one of our Windsurfing pages by performing the following steps:
1. Open your Windsurfing site that we've been working on.
2. In Plan view, double-click on the Sails page to open it in Design view. Turn on the rulers and guidelines to help you position the image on the page.
Note
Note: If you've been following the exercises in the book, your Sails page will have a red background, which we set in Chapter 4, Powerful Pages. We'll change it back shortly, so it matches the blue background of the rest of the website.
3. In Design view, choose File | Place.
4. Browse and select the image or images that you want to place on the page and...