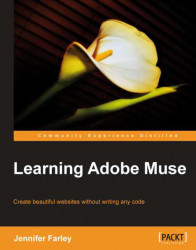Tabbed Panels are similar to the Accordion panels in that they provide a way to put lots of information in a small area on the page. When a user clicks on a tab, the associated content for that tab appears in the box underneath. Perform the following steps to use the Tabbed Panels:
1. Start by dragging out a Tabbed Panels from the Widgets Library panel. Position it on the page by either dragging it with the Selection tool or by using the X and Y coordinates on the Control Panel.
2. By default there are three tabs at the top of the content area. To change the name on a tab, click once to select the widget, then click again on the tab, and once more to edit the tab text, as shown in the following screenshot:

3. To add content to the large area known as the container under the tabs, select the container by clicking first on the widget, then click on the tab under which you want to add content, and then finally click on the container.
4. We can add text by clicking on the Text tool...