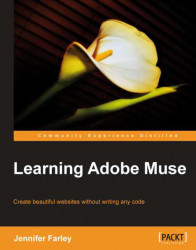Let's add a map to a new page using the following steps:
1. In the Plan view, click on the plus symbol (+) under the Home page to add a new page.
2. Rename the new page as
Location. Notice that the new page automatically takes on the A-Master page because it is a child page or a Home page which uses the A-Master page.3. Double-click on the new Location thumbnail to open it in the Design view. Add a heading to Location and style it using the Heading style you created in the previous exercise.
4. Open an Internet browser and go to Google Maps at maps.google.com.
5. Type in the address or a search term to find the location you want to appear on your map.
6. Click on the Link button which you'll see appear at the top left of the interface.
7. Click on the Link button that appears in the upper-right part of the interface. Click once again on the option Customize And Preview Embedded Map.
8. A new Customize window appears which allows you to change the size of the map...