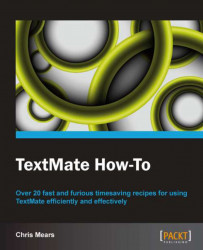This task will demonstrate how to convert text in various ways.
TextMate provides the following text conversions:
Uppercase: This will convert the entire selected text to uppercase letters. From the menu, select Text | Convert | to Uppercase (Control + U).
Lowercase: This will convert the entire selected text to lowercase letters. From the menu, select Text | Convert | to Lowercase (Control + Shift + U).
Title case: This will convert the first letter of each word in the selection to uppercase. From the menu, select Text | Convert | to Title case (Option + Control + U).
Opposite case: This will swap the case of each letter of the selection (for example, lowercase will become uppercase and uppercase will become lowercase). From the menu, select Text | Convert | to Opposite case (Control + G).
Spaces to Tabs: This will convert spaces to tabs (as defined in Tab Size). From the menu, select Text | Convert | Spaces to Tabs.
Tabs to Spaces: This will convert tabs to spaces (as defined in Tab Size). From the menu, select Text | Convert | Tabs to Spaces.
Transpose: This will output the selection backwards. From the menu, select Text | Convert | Transpose (Control + T).
Most of these conversions should be self-explanatory. Some text conversions are shown in the following screenshot:

Tabs to Spaces (or Spaces to Tabs) is helpful if you decide later on to change to or from Soft Tabs. It's also useful if you want to play a practical joke on a colleague who is vehemently against either soft or hard tabs.