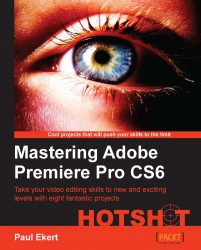Choice is as much about rejection as it is about selection. In this section, you'll review your image choices inside a maximized Project panel, then copy and paste your final selection across to a new bin (the Montage Bin file). You'll finish this section by doing the same with your selection of subclips created in the previous task.
Create a final selection of your clips by following these steps:
It's time now to select and reject the media needed for your video
montage.1. Use Shift + 1 to make the Project panel the active panel, and move up one level to show all the bins if necessary.Use Ctrl + I or command +I to open the Import window. Browse to your
Imagesfolder on your designated video drive and import your images.Use Shift + Accent to maximize the Project panel.
With the Project panel at its maximum size, make sure the Icon view is selected (lower-left corner of the Project panel) and review images for duplications or images that say nothing new in comparison to the other images. You can expand the size of the icons by using the Zoom tool at the lower-left corner of the Project panel.
Select the images you want using Ctrl + click or command + click. Press Ctrl + C or command + C on the keyboard to copy these files to your computer's clipboard.
Minimize the panel using Shift + Accent and return to the main Project panel area by clicking on the small folder Icon in the upper-right corner of the Project panel.
Press Ctrl + / or command + / (forward slash) to create a new
Binfile and call itMontage_Name(whereNameis the montage you are creating). Press Enter, and then Esc to exit the rename function.Double-click on the
Montagefolder to open it in a separate panel.Confirm whether this panel is the active one by looking for the gold border, then press Ctrl + V or command + V to paste your images into this bin.
Repeat steps 3 through to 9 for the video subclips stored in your
Video Binfolder, so you have only your chosen subclips and chosen images in theMontage Binfile. See Classified Intel at the end of this task for information on how to review video clips inside the Project panel.Close the
Montage Binfile when you are finished by clicking on the red cross in the upper-right corner of the window.
At the end of this task, you should now have all the assets you want to include in your montage saved to one specific Bin. This is important as it will allow you to quickly and easily automate these clips to the Timeline in the next task; however, you need to be sure that only those clips you want to include are added to this Bin. You can add more at a later point if you want to, and subtract some, of course, but you will be making life easier for yourself by only copying across the bare minimum at this stage in the project.
The new keyboard shortcuts covered in this task are as follows:
To review video clips in a project Bin, place your mouse cursor over the video clip and move it left or right to invoke hover scrub, a new feature in Premiere Pro CS6. Click inside the icon if you would like to review and even adjust the In and Out points of that clip or subclip. Hover scrub can be toggled on or off by pressing Shift + H on the keyboard.