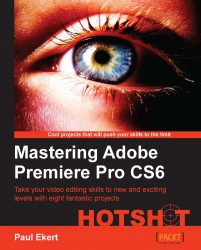You are now in a position to create a rough running order of your montage. You'll do this first in the project Bin, using hover scrub to check the clips' content and by moving the clips physically about the bin folder. You will then automate the clips to the Timeline, so they appear at the markers you created in the Music Markers Matter section of this chapter.
It's time to use your media to create your montage using the project:
Make the Project panel active by pressing Shift + 1 on the keyboard. Confirm whether it is the active panel by looking for the gold border.
With the Ctrl or command key held down, open the
Montage Binfile by double-clicking on it.Maximize the panel by pressing the Shift + Accent keys.
If icons are not already displayed, click on the Icon View button in the lower-left corner of the Project panel. Adjust the size of the icons using the zoom slider to the right-hand side of the Icon View button. Bigger is better, but ideally all icons would be visible in the panel without scrolling.
Select the clip you have chosen to display first on your Timeline, either image or video, and place that in the upper-left corner of the panel by dragging it with the mouse.
Repeat step 5 with all other video and image clips until you have a rough running order inside your Project panel.
When you have completed your rough running order, remove any unused clips from the
Binfile by clicking on each one and pressing the Delete key.Minimize the panel by pressing Shift + Accent and ensure the Timeline indicator is at the start of the music clip. Use the mouse or the left arrow key to move it there.
Click inside the Project panel (this should still be open to the
Montage Binfile), and then press Ctrl + A or Command + A to select all clips in theBinfile.Click on the Automate to Sequence button found in the lower-right area of the Project panel.

Make sure Ordering is set to Selection Order and Placement is set to At Unnumbered Markers. Deselect Ignore Audio if you would like to include the audio from your clips in the Bin: Montage tab. You can always mute them later if you change your mind, as shown in the following screenshot:

Click on OK or press Enter on the keyboard to send your clips automatically to the Timeline and aligned with your markers.
You have now created a montage using the Project panel to create a rough running order and the Automate to Sequence function to dump that running order onto the musical markers you created earlier in this project. The steps to get here may have seemed somewhat longwinded, but the next time you attempt this, you should find your workflow speed increased significantly. It's a simple yet deceptively powerful method of creating a montage, one of the most used tools to gain the immediate attention of an audience.
Automate to Sequence is a longstanding feature of Premiere Pro but one that few people seem to realize exists. It has a few quirks, such as it only works with unnumbered markers that are placed on the Timeline rather than markers placed on the clip in the Source panel. However, it is a great timesaver for creating montages, as the only alternative would be to add each clip to the Timeline, one at a time, until you are done. Not so bad for a 30-second montage, but somewhat more arduous for a 3 or 4 minute venture using 40 or 50 images and video clips.