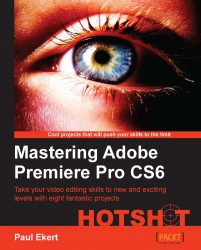The project should now be looking pretty good with a complete montage on the timeline that moves to the music. However, some areas still need some work. For example, the image files may appear too large, and the jumps between some edit points may be too much of a jar. To solve this, you will use the Motion effect (a standard effect pre-loaded onto each clip) to scale the images to the correct aspect ratios and scale to frame size. You will also look at some basic pan and scanning of images to add a little motion to your still life images.
Note
A good timesaving tip is to use Adobe Bridge CS6 to batch re-size your images before you import them into Premiere Pro CS6. See the Adobe Bridge handbook for further details on how to correct aspect ratios using batch commands.
In this task, you will use various tools to correct mismatched aspect ratios:
Depending on which camera was used to take your images, they will either be too small or too large for the aspect ratio used by your video. First of all, locate an image on the Timeline that suffers this problem and click on it to select it.
Press Shift + 5 on the keyboard to open the Effects controls for that clip.
As with all clips in Premiere Pro CS6, the Motion effect is applied to the clip as standard. Click on the actual word Motion to select that effect.
In the Program panel (the panel displaying the Timeline output), reduce the zoom level until you can see the white bounding box that indicates the outer area of the image (you may have to reduce the viewing area in Program Monitor to 10 percent to see the bounding box). See the bottom arrow shown in the following screenshot:

Dial open the Motion effect by clicking on the small triangle to the right-hand side of the name tag. Repeat this action to open up the Scale slider.
Drag the Scale slider to the left-hand side to decrease the overall scale of the image. Note that this reduction in scale will happen to both the X and Y dimensions of the image (unless you have accidently deselected the Uniform Scale checkbox). Once the scale of the image has been reduced, you can restore the Program panel's zoom level to 50% or more.
Your images will probably have a different aspect ratio to the video you are creating, in which case, your image will still be too large on the y axis. Aside from altering the aspect ratio and making anything round into an egg shape, you will be stuck with this. You can, however, alter the position of the picture by placing the cursor under the y axis (the left-most numbers in the Position field) until you see a double-headed arrow. With the mouse button held down, drag left-hand side or right-hand side to move the image up or down.

Tip
If you must absolutely see everything in the image, and you are prepared to put up with black bars to the left-hand side and right-hand side of the picture in question (unavoidable with images whose aspect ratio is set to portrait), then simply right-click on the image and select Scale to Frame Size from the context menu. If you altered the scale and the position in the motion effect, hit the Reset button in the Motion Effects panel before or after selecting Scale to Frame Size.
Repeat steps 1 through to 7 for any other images on the Timeline, or use the Scale to Frame Size function. Move onto the next step once you are happy with the results.
Now that all your images are being displayed correctly, you can start to add some motion to the images. This is useful for highlighting features in certain images, a sort of zoom effect, or for panning across large panoramic photos that you may have stitched together from several images prior to importing into Premiere Pro CS6. Start by finding a simple image that you would like to add some motion and zoom to as it plays in the sequence. Click on the image you have chosen.
Place the Timeline indicator anywhere over the chosen image clip, and then move it to the first frame of that clip by pressing the up arrow on the keyboard.
In this example, the scale of this image (church bells), has been reduced to 51.6% at frame 1. At that same frame point, the y axis has been adjusted, so the top of the picture is just outside the top edge of the video-playing area. You may want to set your image to this setting in order to easily follow the next few steps.

Making sure the Timeline indicator is at the start of the clip, toggle animation on for the Position and Scale values by clicking once on the Stop Watch icon for each function. A keyframe has now been created at the start of the clip for Position and Scale.
Move the Timeline indicator to the end of the clip by pressing the down arrow, then pressing the left arrow once, so you can see the last frame of that image. Adjust the Position and Scale values to suit your needs. In this example, the image has been scaled back to 100% to create a zoom in effect. The y axis and the x axis were then adjusted to center that zoom on the church bells. This combination creates a zoom and pan effect highlighting the church bells over a smooth 5 second playback period.

Play your version of this back and you may notice the start and end to the zoom are a little sudden. To create a smoother start to the animation, drag a bounding box around the first keyframes in the effects panel with the mouse button held down. This will highlight both keyframes.
Right-click on one of the keyframes and select Temporal Interpolation | Ease Out.
Repeat this for the last keyframes in the effect panel, but select Temporal Interpolation | Ease In.

Repeat steps 9 through to 16 on each image that you would like to have some kind of motion.
Tip
If you have a panoramic photo, perhaps created from several images stitched together, you can create an interesting pan and scan effect using just the Position keyframes.
Keyframes are dealt with throughout this book, including the ability to copy and paste keyframes from one media clip to another. This allows you to match up the relative movement and positioning of those clips without having to manually redo it each time.
You've completed some of your first keyframe techniques in this book. It's a theme you will return to again and again when using Premiere Pro CS6, so it's good to get comfortable with these functions while working on a relatively easy project.
The keyboard shortcuts covered in this task are as follows:
The options available when right-clicking on a keyframe extend beyond Ease In and Ease Out. Experiment with how these work and what difference they would have on your keyframe movements by placing an oversized image on the Timeline and adding key frames for pan and zoom. Then, right-click on the keyframes and look at the effect each option gives.