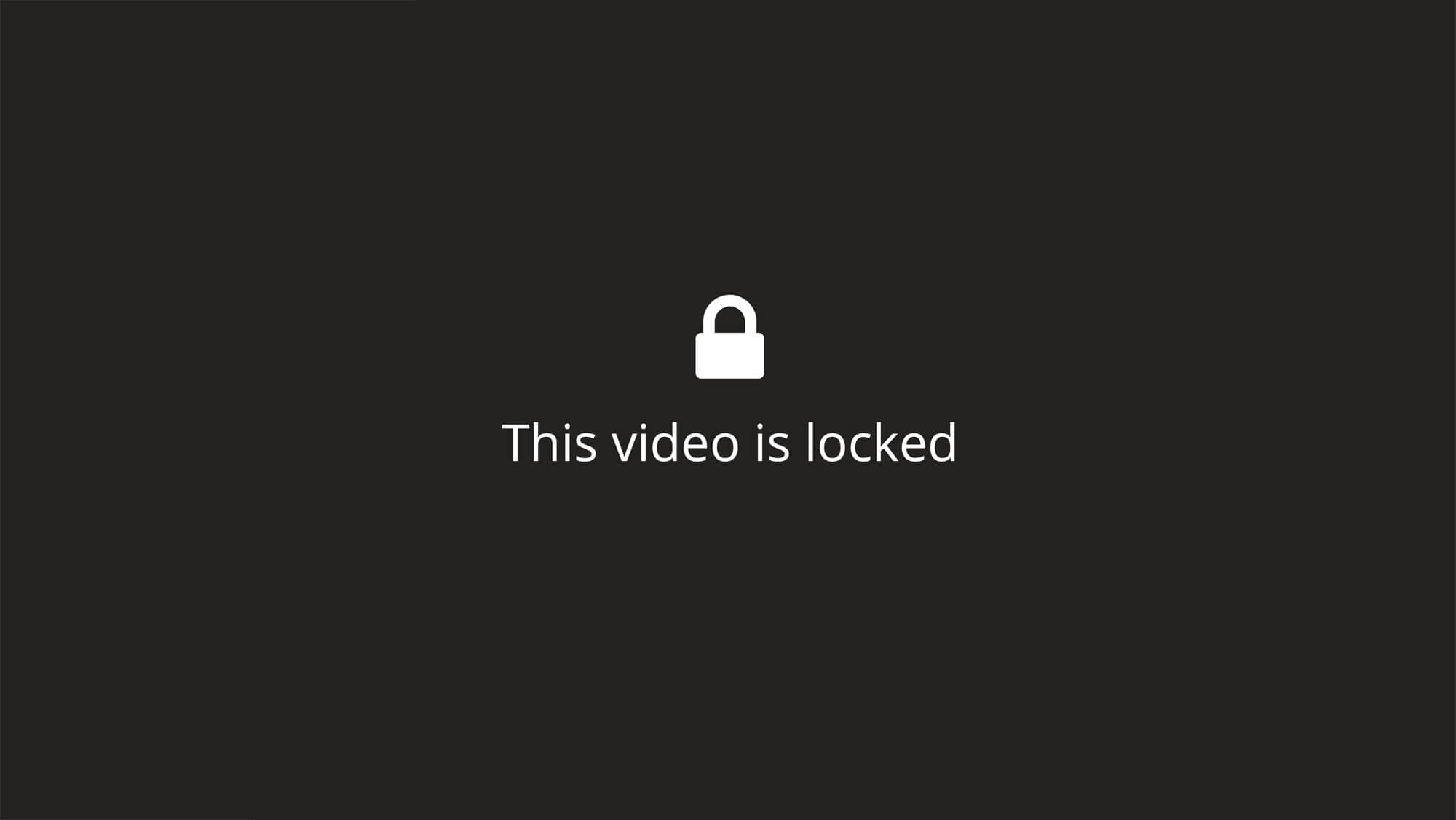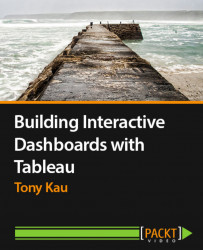Overview of this book
As businesses collect increasing amounts of vital data, the need for effective, intuitive, and actionable interfaces increases every day. Tableau is part of a new class of business intelligence tools, which dramatically reduce the time and technical acumen required to derive insights from data and publish it in a consumable format.
We'll begin by laying the groundwork for a successful dashboard and then move on to constructing five different dashboards of increasing complexity.
Starting with the Strategic/Executive dashboard, we’ll design a few of the most common dashboard elements and assemble our first complete dashboard. Next, we’ll show you how to use Tactical dashboards for visualizations that can help depict progress and draw attention to important areas. We’ll then dive into increasing the dashboard interactivity by using Operational dashboards when focusing on granular detail. Using advanced techniques in Tableau, we’ll then show you how to use Analytical dashboards that can provide you with the tools to effectively extract knowledge from your data. We’ll also walk through how to quickly create a visualization using Ad-hoc dashboards that allow you to effectively keep an eye on a specific area of interest. Lastly, we’ll cover the styling settings and publication options and conclude with best practices.
This course guides you through the entire “how and why” of each task in the dashboard creation process, which will translate easily to your own dashboard projects.
This course uses Tableau Desktop/Public 8.1, while not the latest version available, it provides relevant and informative content for legacy users of Tableau.