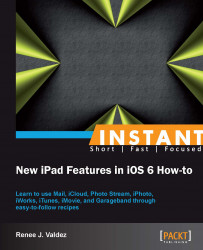Part of Apple's iLife suite, iPhoto, is a premium app selling for $4.99 in the App Store. With multi-touch gestures, you can edit photos using a huge variety of tools. As part of the Apple suite, the app is compatible with iCloud, making your photos editable from any device that has iPhoto installed, including your computer.
In the previous recipe on the native Photos app, we covered basic photo editing such as rotating, cropping, enhancing, and red-eye removal. In iPhoto we've got so much more. Now we'll explore some of the gestures and some advanced features.
In order to continue the following set of instructions, you must download iPhoto for $4.99 from the App Store.
We already have some photos in the Camera Roll app from the previous recipe, and those are fine to use for this exercise in exploration.
There's a lot going on in this app, and we could easily devote an entire book to it. Let's cover some of the basics of the interface first. Then we'll use some of those tools.
Open the app and tap the Camera Roll album shown in the following screenshot:

Tapping Camera Roll will open up the folder and give us a slew of editing options. Take some time to look at all of the icons appearing in the upper and lower portion of the screen. Focus on the tools in the upper-left corner and tap the question mark icon. Tapping that icon will reveal a description of all the tools appearing on the page. The following screenshot shows the upper menu with descriptions:

Take a look at the options on the lower menu, shown in the following screenshot. Some of the options are familiar, based on our use of the Photos app. Crop & Straighten, Auto-Enhance, and Rotate are here, but you'll notice that they're more refined and provide more options. This lower menu is where all of the magic happens.

Crop & Straighten allows us to straighten out images using gestures and a guide. Rotate offers us more, allowing us to rotate the image in increments using a two-finger twist gesture or the rotator at the bottom of screen, as shown in the following screenshot:

Exposure and Color are pretty detailed and can make our reds redder and blues bluer. If we want to enhance a photo, these are the best tools do to so. You can see what these options are capable of by tapping on areas of the photo and adjusting the sliders, as shown in the following screenshot:

Brushes offers many options from color correction to sharpening an image. Effects are fun extras to make your photos unique. Both are shown in the following screenshot:

Let's select an effect for our photo. Tap Black & White. Now we see even more options appear in the lower menu. This will help us refine the effect. Tap one of the options shown in the following screenshot. The option farthest to the right in the following screenshot will bring up the menu of effects again. Give it a try.

Now that we've applied the Black & White effect to our photo, let's save it by using the share icon in the upper-right corner, as shown in the following screenshot:

Here we see many different options. To save this photo to our iPad, we'd tap Camera Roll and choose the selected image.
Sharing to iTunes is a quick tap, and the image will be available in iTunes when we plug our iPad in to the computer
Journal is an extra feature in iPhoto that allows you create photo journals using a variety of templates
Sharing via social media such as Twitter, Flickr, and Facebook is intuitive and never more than a few taps away
Let's focus on the Beam option. Beaming allows us to send a photo to another iOS device. To do this, both devices must be on the same wireless network and must be running iPhoto. Once you tap Beam and select the photo, iPhoto will begin searching for devices in range, as shown in the following screenshot:

iPhoto is a hefty application. Aside from the well-designed interface and editing capabilities, its strongest feature is the ubiquity it offers when using multiple Apple products. It saves us from being tethered to our computers while managing and editing our photos.
In the next recipe we'll explore another app from Apple's iLife suite, iMovie.
If we've got Photo Stream enabled on our iPhone and iPod Touch, the act of importing is moot. Any photo taken on devices with Photo Stream enabled will automatically sync those photos to iCloud, making them available on our new iPad and in iPhoto on our computers.
Suppose that we have photos on a non-Apple digital camera that we want to import into iPhoto on our iPad. For this, our best option is to plug our digital camera into our computer and import the images into iPhoto. If we don't have iPhoto on our computer, we can purchase an iPad Camera Connection Kit, and that will get the job done for us.