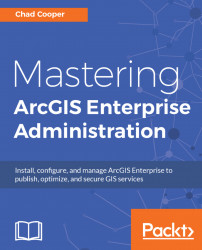ArcGIS Data Store is an application to host data within your Portal. It provides a relational data store for your Portal's hosted feature data, a tile cache data store for storing your Portal's hosted scene layer caches, and a spatiotemporal big data store for storing observational data to use with ArcGIS GeoEvent Server and to store results generated from ArcGIS GeoAnalytics Server.
Some of the benefits of the ArcGIS Data Store include the following:
- Publishing large numbers of hosted feature layers: The ArcGIS Data Store relational data store can efficiently host thousands of feature layers with a smaller memory footprint, thus requiring less resources
- Archiving high volume, real-time data: With ArcGIS GeoEvent Server, you can use a spatiotemporal big data store to archive GeoEvent observation data
As with the other components of ArcGIS Enterprise, system and hardware, minimum requirements must be met.
ArcGIS Data Store is supported on Windows Server 2016 Standard and Datacenter 64-bit; Windows Server 2012 R2 Standard and Datacenter 64-bit; Windows Server 2012 Standard and Datacenter 64-bit; Windows Server 2008 R2 Standard, Enterprise, and Datacenter 64-bit; and Windows Server 2008 Standard, Enterprise, and Datacenter 64-bit. Flavors of Windows 10, 8.1, and 7 64-bit are also supported for basic testing and application development only, not for production environments.
Esri recommends installing ArcGIS Data Store on machines with large quantities of available disk space. The minimum amount of disk space required to install ArcGIS Data Store is 13 GB, but this does not include any data stores or backups. An empty relational data store alone uses up to 2.5 GB of disk space.
The ports used by ArcGIS data store are as follows:
- HTTPS port
2443: Data Store is accessed over port2443 - Data store ports:
- Relational data stores: Port
9876 - Tile cache data store: Ports
29080and29081 - Spatiotemporal big data store: Ports
9220and9320 - Internal communication with Tomcat: Port
9006
- Relational data stores: Port
After ensuring that all the preceding requirements have been met, complete the following steps to install ArcGIS Data Store:
- Double-click on the ArcGIS Data Store installer to begin.
- As with all other ArcGIS Enterprise installations, choose a well-known temporary location to extract the installation files to, and then launch the setup program.
- Accept the license agreement.
- If you are installing to a drive other than C or to a non-default location, change the install directory accordingly.
- Specify a Windows service account for Data Store to run under. As with ArcGIS Server and Portal for ArcGIS, this can be either a local account you create during this step of the installation process or a domain account. Best practice is to use a domain account for production systems. If using a local account, name it appropriately, such as
datastore. - Continue with the installation process.
Once the Data Store installation is complete, the ArcGIS Data Store Configuration Wizard will launch in your default web browser (https://localhost:2443/arcgis/datastore). Complete the following steps to configure your Data Store:
- Enter the machine name and port to your GIS server; for example, in our case,
https://WIN-25FPFGEMUA9:6443. Also, enter your ArcGIS Server PSA account credentials.
- Specify your Data Store content directory that will be used to store data, logs, and backup files. This directory should be located on the same machine that Data Store is installed on.
- Choose the types of ArcGIS Data Stores to configure. Your choices are Relational (default), Tile Cache, and Spatiotemporal. See the preceding introductory section on Installing ArcGIS Data Store for more information on these Data Store types.
- Review your configuration summary and click on
Finish.
Note
If your ArcGIS Server site is not federated with your Portal, you will need to do this and then set that ArcGIS Server site as your Portal's hosting server. See Chapter 5, Portal for ArcGIS Administration for more information on federation.