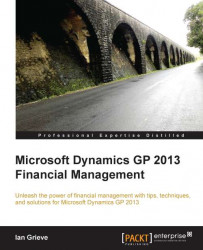An accounting class is a group of accounts used to determine for which accounts analysis information can be entered. The Analytical Transaction Entry window can only be opened, when entering transactions, if the account has been assigned to an account class.
To create an accounting class, perform the following steps:
Open the Accounting Class Maintenance window in Dynamics GP by selecting Administration from the navigation pane on the left, and then clicking on Accounting Class in the area page under Cards | Financial | Analytical Accounting.

Enter
MARKETINGin the Class ID field.Enter
Marketing Channelsin the Description 1 field.In the Enable Reporting On frame, mark the checkboxes next to Customers and Vendors, which will allow the customer number or vendor ID to be stored for reporting purposes, along with the transaction dimensions.
Change the Analysis Type of
MARKETINGto Required, and leave any other Trx Dimension column's Analysis Type as the default, Not allowed.Note
The other types of Analysis Type available are Fixed, where a default Trx Dimension Code value must be selected, and cannot be changed during transaction entry; Optional, where a Trx Dimension Code can be selected, if desired; and Not allowed, which prevents the accounting class having access to the transaction dimension.
To assign accounts to the
Accountingclass, click on the Accounts button in the bottom-right corner of the window, and when prompted click on Save to save theAccountingclass.
Enter
000-6610-00in the Search by Account Number field, and press Tab.Mark the checkbox in the Link column next to
000-6610-00to link it to theMARKETINGaccounting class.Close the Account Class Link window.
Click on Save, and close the Accounting Class Maintenance window.
Analytical Accounting allows the creation of multiple accounting classes, which can each be allocated an unlimited number of accounts. However, any account can only be allocated to a single accounting class.
The accounting class defines which analysis codes are required, optional, or not allowed for the allocated accounts.