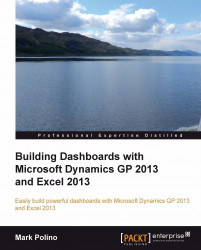There is another tool that is new inside of Microsoft Excel 2013. It's known as Quick Analysis. Quick Analysis is a great tool for giving users different looks at data without having to commit to something like creating a chart.
Let's use the data we created for negative data bars to look at Quick Analysis. To do that, follow these steps:
Select cell C5.
Right-click and select Quick Analysis.

A set of options pop up. Pick Charts and hover over Clustered Column to preview a column chart. Clicking Clustered Column will actually create a chart.

Select Totals and hover over Sum, then Average, then the other options to see the different values.

Clicking on any of the options activates that option in the sheet.