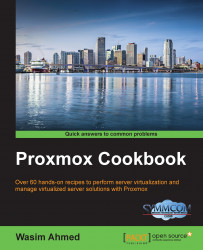Once the necessary hardware is assembled, in this recipe, we are going to see how to prepare ourselves before installing Proxmox.
We are going to use the Proxmox VE installation disk to install Proxmox. First, we need to prepare a disk with the Proxmox installation ISO image.
Here are the steps to install Proxmox:
Download the Proxmox ISO image by visiting http://proxmox.com/downloads/category/iso-images-pve.
Use a burning software to copy the ISO image on to a DVD disk.
Boot the physical node from the disk prepared from ISO to start the installation process.
Some nodes may not have a ROM drive available to install from a disk. In such cases, it is possible to install Proxmox by transferring an ISO image onto a USB flash drive. Note that in order to boot from USB media, your motherboard must support the USB boot option. Check from the motherboard BIOS before proceeding to the following steps. If the motherboard does not support USB boot option, it may not also support an external USB ROM Drive. In this case, the best way to proceed is to install an ROM drive in the computer or use a newer motherboard if possible. Here are the instructions to transfer an ISO image to a USB and use it as bootable drive:
Use the following steps to do this on Windows:
Download the Proxmox ISO installation image from http://proxmox.com/downloads/category/iso-images-pve.
Rename the file extension of the downloaded ISO from
.isoto.raw.Download and install the USB image writing application from https://github.com/downloads/openSUSE/kiwi/ImageWriter.exe.
Note
In some Windows 7 versions, the preceding writer may not work. In such scenarios, download and install the ImageUSB from http://www.osforensics.com/tools/write-usb-images.html.
Using the preceding applications, copy the ISO image onto a USB drive.
Insert the USB media into the USB port of the physical node and boot from the USB media.
Use the following steps to do this on Linux:
Download the Proxmox ISO installation image from http://proxmox.com/downloads/category/iso-images-pve.
Insert the USB media into the USB port of the node and find out the device name of the drive using
#fdisk. The name should be in the/dev/XXXformat.Use the following command to copy the ISO onto USB media. Use extra caution when using a device name in the following command. The wrong device name will destroy all the data on the device:
#dd if=<Proxmox ISO file> of=/dev/XXX bs=1MReboot the node from the USB media to start the installation.