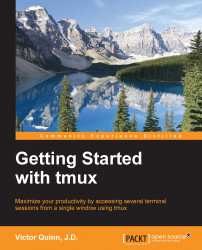This is not intended as an exhaustive reference on tmux key bindings and commands. For that, view the tmux manual page by typing the following in your terminal:
$ man tmux
You can also view more information on tmux by visiting http://man.cx/tmux.
This is, instead, a chapter-by-chapter reference for the tmux keys and commands mentioned in each chapter along with a small description of what they do in the order in which they are mentioned.
This makes it easy to review and recall these key bindings and commands in the same order that they were covered in the chapter without having to wade through all of the text of that chapter.
In this chapter, we jumped right in and went on a tour of many of the features of tmux. As a result, the following list of commands is widely varied:
Launch tmux:
$ tmuxRename a session:
$ tmux rename-session {session name}Create a new window: <Prefix>, c
Switch to the last window: <Prefix>, l
Switch to a window by its index: <Prefix>, {index of window}
List all key bindings: <Prefix>, ?
Initiate a search within the key bindings list: Ctrl + s (or / for vi users)
Close any dialog opened by tmux, such as the key bindings list: q
Open the choose window interface: <Prefix>, w
Switch to the next window (by the window index): <Prefix>, n
Switch to the previous window (by the window index): <Prefix>, p
Find an open window with the specified search text: <Prefix>, f
Detach the current tmux session: <Prefix>, d
List all active sessions:
$ tmux list-sessionsStart tmux and attach a session by name:
$ tmux attach-session -t {session-name}A shorter way to start tmux and attach a session:
$ tmux attach -t {session-name}An even shorter way to start tmux and attach a session (only works when there is a single active session):
$ tmux attachList all active sessions' aliases:
$ tmux lsList all tmux commands:
$ tmux list-commandsList all tmux commands' aliases:
$ tmux lscmRename the current window: <Prefix>, ,
Kill the current window: <Prefix>, &
In this chapter, we dealt a lot with configuration. Listed here are the key bindings and commands introduced in Chapter 2, Configuring tmux, but see the Configuration reference section for information on the new configuration items we discussed:
Set a tmux option:
$ tmux set-option {option to set} {value}Disable the status bar:
$ tmux set-option status offEnable the status bar:
$ tmux set-option status onSee whether you are in the Emacs or vi mode:
$ tmux show-options –g | grep keyReload the tmux configuration:
$ tmux source-file ~/.tmux.confShow all previously displayed messages: <Prefix>, ~
In Chapter 3, Sessions, Windows, and Panes, we learned all about how to move and organize your content within a terminal window using the three core building blocks of tmux: sessions, windows, and panes. As a result, the key commands we learned throughout this chapter relate to manipulating one of those three items. The key commands covered in this chapter are as follows:
Launch tmux with a named session:
$ tmux new-session –s {session name}Access the switch session interactive dialog: <Prefix>, s
Switch to the next session: <Prefix>, )
Switch to the previous session: <Prefix>, (
Split a pane into two panes (horizontally): <Prefix>, %
Switch the cursor to the other pane: <Prefix>, o
Move the cursor to the pane to the right, left, down, or up: <Prefix>, right arrow; <Prefix>, left arrow; <Prefix>, down arrow; <Prefix>, up arrow
Kill the current pane: <Prefix>, x
Split a pane into two panes (vertically): <Prefix>, "
Resize the current pane: <Prefix>, Alt + {arrow key}
Resize the current pane in 1 cell steps: <Prefix>, Ctrl + {arrow key}
View current pane indexes: <Prefix>, q
Switch to the pane by index: <Prefix>, q, {index of pane}
Cycle through pane layouts: <Prefix>, Space
Switch to the
even-horizontalpane layout: <Prefix>, Meta + 1Switch to the
even-verticalpane layout: <Prefix>, Meta + 2Switch to the
main-horizontalpane layout: <Prefix>, Meta + 3Switch to the
main-verticalpane layout: <Prefix>, Meta + 4Switch to the
tilepane layout: <Prefix>, Meta + 5
We spent this chapter learning about Copy mode, paste buffers, and other concepts related to text manipulation.
Clear the tmux history:
$ tmux clear-historyEnter Copy mode: <Prefix>, [
Enter Command mode: <Prefix>, :
Enter Clock mode: <Prefix>, t
View the Emacs key bindings for Copy mode:
tmux list-keys -t emacs-copyView the vi key bindings for Copy mode:
tmux list-keys -t vi-copyNote
Many of the following commands are valid only after entering Copy mode. We will start these commands with [CM] to indicate that Copy mode should be activated first.
This is also the first command set that really has two different modes, Emacs and vi mode. As such, each command actually has two different key bindings, depending on your chosen mode. We will display the default key binding (Emacs) first, and then we will display the alternative (vi) in parentheses.
For the Emacs key bindings, many involve the key Meta, which is often bound to the Alt / Option key and is a key to which any Emacs user should be accustomed.
We discussed how to set the mode keys as Emacs or vi back in Chapter 2, Configuring tmux.
[CM] Scroll up by page: Page Up or Meta + v (Ctrl + b)
[CM] Scroll down by page: Page Down or Ctrl + v (Ctrl + f)
[CM] Move the cursor up: up arrow or Ctrl + p (k)
[CM] Move the cursor down: down arrow or Ctrl + n (j)
[CM] Move the cursor left: left arrow or Ctrl + b (h)
[CM] Move the cursor right: right arrow or Ctrl + f (l)
[CM] Jump to top of window history: Meta + > (g)
[CM] Jump to bottom of window history: Meta + < (G)
[CM] Search up: Ctrl + r (?)
[CM] Search down: Ctrl + s (/)
[CM] Jump to a specific line: g (:)
[CM] Exit Copy mode: q (Esc)
[CM] Start the selection for copying: Ctrl + Space bar (Space bar)
[CM] Copy the selection to the paste buffer: Meta + w (Enter)
[CM] Toggle the rectangular selection: R (v)
Paste the text from the paste buffer: <Prefix>, ]
Open the interactive paste buffer chooser: <Prefix>, =
List all buffers for viewing only: <Prefix>, :, list + buffers, Enter
In this chapter, we went a bit more in depth on a smorgasbord of topics. As a result, our keyboard commands and configuration items for this chapter are quite widely varied over a range of tmux capabilities:
Enter Command mode: <Prefix>, :
Open the interactive paste buffer chooser: <Prefix>, =
Save the paste buffer to a path:
save-buffer –b {buffer index} {file path}Load the paste buffer from a file:
load-buffer {file-path}Set a paste buffer directly:
set-buffer "{text to set in buffer}"Capture contents of the current pane to the paste buffer:
capture-paneView the contents of the most recently copied paste buffer:
show-bufferView the contents of a paste buffer by index:
show-buffer –b {index}Delete the last copied item from the paste buffer: <Prefix>, -
Delete items from the paste buffer by index:
delete-buffer –b {index}Clear the tmux history for the current pane:
clear-historyClear the tmux history for a pane by index:
clear-history –t {index}Move the window from one session to another:
move-windowor <Prefix>, .Link a window between two sessions:
link-window –t {target session}Unlink the window from the current session:
unlink-windowBreak the current pane from the current window: <Prefix>, !
Break a pane into its own window:
break-pane –s {session}:{window}.{pane}Join the current pane to a target window:
join-pane -t {session}:{window}Join a pane to a target window:
join-pane -s {session}:{window}.{pane} -t {session}:{window}