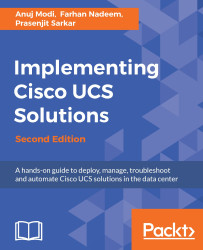Configuring the FC port channel and trunking
Similar to an Ethernet port channel, a FC port channel or trunk can be created to aggregate multiple physical FC links into a single logical link to provide higher throughput and redundancy. A maximum of 16 uplink ports can be aggregated in a port channel.
Perform the following steps to configure the FC port channel:
- Log into UCS Manager.
- Click on the
SANtab in the navigation pane. - In the
SANtab, expandSANand thenSAN Cloud. - Right-click on FC Port Channel and click on
Create Port Channelas shown in the screenshot.

- In the pop-up window, set the port channel ID and
Nameas shown in the screenshot:

- Click on
Next. - On the next screen, drag the appropriate ports to the port channel and click on
Add Ports. - Repeat the steps for both VSANs.