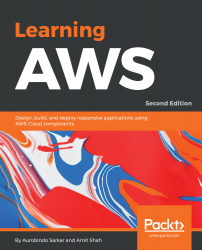You will need to create an account on Amazon before you can use the Amazon Web Services (AWS). Amazon provides a 12-month limited fully functional free account which can be used to learn the different components of AWS. With this account, you get access to many services provided by AWS but there are some limitations based on resources consumed. The list of AWS services is available at http://aws.amazon.com/free.
Setting up your AWS account
Creating a new AWS account
We are assuming that you do not have a pre-existing AWS account with Amazon (in case you do then please feel free to skip this section).
- Point your browser to http://aws.amazon.com/free and click on Create a Free Account.

- Click on Create a new AWS account, as shown:

- Enter your email address, select I am a new user option, and then click on Sign-in using our secure server button:

- A series of intuitive screens shown, as follows, will guide you easily through the process of creating an AWS account. Provide your name, email address, and a password in the form. Click on the Create account button to proceed to the next step:

- Provide the Contact Information details as requested in the form shown here. Select Personal Account for your initial learning purposes. Amazon uses this information for billing and invoicing:

- Provide Payment Information in the form as shown in the following screenshot. When you create an AWS account and sign up for services, you are required to enter the payment information. Amazon will execute a $1 transaction against the card to confirm its validity:

- Next, Amazon executes an identity verification step. It includes a call back via an automated system to verify your telephone number. You will also need to enter a four digit PIN (displayed on your screen) when prompted. After the verification process is completed, click on Continue to select your Support Plan button:

- Select your Support Plan: You can subscribe to one of: Basic, Developer, Business, or Enterprise plans. We recommend subscribing to the Basic plan at this stage. The Basic plan costs nothing but is also limited. You should one of the other plans for production accounts. However, the Basic plan is an acceptable option for learning purposes. Click on Continue to proceed to the next step:

- At Confirmation stage, you have completed all the steps requiring your input for setting up an AWS account (see all the steps checked at the top of your screen as shown). Click on Launch Management Console:

- At this stage, you have successfully created an AWS account, and you are ready to start using the services offered by Amazon Web Services. On clicking Sign-in to the Console button, you will be requested to log in:

Exploring the AWS management console
The AWS management console is the central location from where you can access all Amazon services. The management console has links to the following:
- The home screen of the console is shown as follows:

- Click on All services to expand the display. This view lists all the AWS services available in a specific Amazon region. Clicking on any one of these launches the dashboard for the selected service:

- Shortcuts for Amazon Web Services: On the console management screen you can create shortcuts of frequently accessed services by clicking on the pin (located after the Services and the Resource Groups links) in the title bar. We can drag and drop the services from the list to the title bar to add it:

- The modified title bar after adding EC2, S3, RDS and VPC components to it is as shown:

- Account-related information: This allows you to access your account-related data. It includes security credentials needed to access the AWS resources, and the My Billing Dashboard option gives you real-time information on your current month’s billing:

- Amazon regions: This option allows you to access the Amazon Web Services in a specific region. For example, the list of Amazon Web Services, shown earlier, were for the Asia Pacific (Mumbai) region:

- Help: Click on the Support menu (located on the title bar) to access help-related items. You can navigate to help, forums and support pages:

- Services: Click on the Services menu (located on the title bar) to access specific dashboards. For example, click the EC2 menu item to open the EC2 Dashboard:

- EC2 Dashboard: Shows the summary of EC2 resources and service health information for the region and associated Availability Zones. You can also launch a new EC2 instance from here: