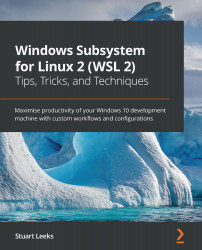Configuring Windows Terminal
The settings for Windows Terminal are all stored in a JSON file tucked away in your Windows profile. To access the settings, you can click on the down arrow to select a profile to launch and then choose Settings or you can use the Ctrl + , keyboard shortcut. Windows Terminal will open settings.json in the default editor for JSON files for your system.
The settings file is broken down into a few sections:
- Global settings that are at the root of the
JSONfile - Per-profile settings that define and configure each profile independently
- Schemes that specify color schemes that profiles can use
- Key bindings that let you customize the keyboard shortcuts for performing tasks in Windows Terminal
There are a lot of options that can be tweaked in the settings for Windows Terminal and as it is continually being updated, new options appear over time! A full description of all of the settings is left to the documentation (https://docs.microsoft...