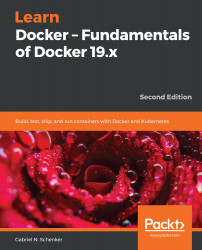The easiest way to install software on a macOS or Windows laptop is to use a good package manager. On macOS, most people use Homebrew, and on Windows, Chocolatey is a good choice. If you're using a Debian-based Linux distribution such as Ubuntu, then the package manager of choice for most is apt, which is installed by default.
Using a package manager
Installing Homebrew on macOS
Homebrew is the most popular package manager on macOS, and it is easy to use and very versatile. Installing Homebrew on macOS is simple; just follow the instructions at https://brew.sh/:
- In a nutshell, open a new Terminal window and execute the following...