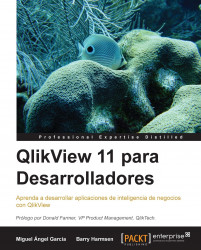Ahora que sabemos lo que es QlikView y cuáles son sus diferenciadores frente a herramientas tradicionales de BI, aprenderemos cómo podemos explorar datos con QlikView.
Antes de comenzar a explorar, necesitamos instalar QlikView. Puede descargar la edición personal de QlikView desde http://www.qlikview.com/download. Se le pedirá que se registre en el sitio, o acceder con sus credenciales si es que ya está registrado.
Note
El registrarse en el sitio de www.qlikview.com no solo le da acceso a la descarga del software, sino que también le permite utilizar el sitio para leer y participar en los foros de QlikCommunity (http://community.qlikview.com) que es el foro de usuarios de QlikTech. Este foro es muy activo y puede ayudarle a resolver muchas preguntas, ya sea con una búsqueda de los temas en el foro o subiendo su propia pregunta.
La instalación de QlikView es muy directa. Simplemente dé doble clic en el archivo ejecutable y acepte todas las opciones predeterminadas que se presenten. Después de haber instalado el programa, inicie la aplicación QlikView. El programa se abrirá en la página de inicio y con la sección de Comenzando habilitada, como se ve en la siguiente imagen de pantalla:

El ejemplo que usaremos es el que se llama Movies Database, que es un documento ejemplo que viene incluido en la instalación de QlikView. Puede encontrar este documento desplazándose en la lista de la sección de Ejemplos (está a mediación de la lista). Dé un clic sobre ella para abrirla. La pantalla inicial del documento se desplegará como se muestra a continuación:

Este documento permite al usuario seleccionar el idioma mediante el menú desplegable que aparece en la parte superior derecha de la hoja Intro. Seleccionaremos el idioma Español para navegar el documento en nuestro idioma.

La mayoría de los documentos QlikView están organizados en varias hojas o pestañas. Estas hojas frecuentemente despliegan diferentes perspectivas o análisis sobre la misma información, o despliegan la misma información pero a diferentes niveles de agregación para satisfacer las necesidades de diferentes tipos de usuario. Un ejemplo del primer tipo de agrupación podría ser una vista de los datos enfocada al análisis de clientes y otra enfocada al análisis de productos. Otro tipo de agrupación podría ser una vista general de indicadores en un cuadro de mando enfocado a usuarios de nivel ejecutivo, y otra vista adicional enfocada a análisis con mayor profundidad para usuarios analistas.
Para navegar por las diferentes hojas en un documento QlikView se usan típicamente las pestañas en la parte superior de la hoja, como se muestra en la siguiente imagen de pantalla. Se pueden crear diseños más sofisticados en donde se esconde la fila de pestañas y se usan botones para navegar entre las diferentes hojas.
Las pestañas en el documento de Movies Database también siguen un orden lógico. En la pestaña de Intro se muestra una introducción de la aplicación, seguida por una demostración del principal concepto funcional de QlikView en la pestaña Cómo funciona QlikView. Después de que se muestra el contraste con herramientas OLAP en la pestaña Análisis OLAP Tradicional, se introduce el concepto asociativo en la pestaña Modelo QlikView. Las últimas dos pestañas muestran cómo se puede utilizar este modelo asociativo usando las pestañas de Cuadro de Mando y Análisis:

Como se explicó al introducir el concepto de experiencia de usuario asociativa, toda selección en QlikView se aplica de manera automática al modelo de datos completo. Como veremos en la siguiente sección, podemos llegar a desmenuzar los datos de una manera tan simple como dar clics.
¿Pero en dónde debemos dar clics? QlikView nos permite seleccionar datos de muchas maneras. Un método común es seleccionar un valor de un cuadro de lista, lo cual se logra dando clic sobre el mismo.
Activemos la pestaña de Cómo funciona QlikView para ver cómo funciona la selección de datos. Podemos hacer esto simplemente dando clic en la pestaña de Cómo funciona QlikView en la parte superior de la hoja, o dando clic en el botón de Comenzar.
La pestaña seleccionada muestra dos cuadros de lista: una contiene Frutas y la otra contiene Colores. Cuando seleccionamos manzana (Apple) en el cuadro de lista de Frutas, la pantalla se actualiza de inmediato para mostrar los datos asociados en el cuadro de lista Colores: verde (Green) y rojo (Red). El color amarillo (Yellow) se muestra con un fondo gris para indicar que dicho valor no está asociado, como se muestra en la siguiente imagen, ya que no hay manzanas amarillas. Para seleccionar varios valores dentro de un mismo cuadro de lista, debemos mantener presionada la tecla Ctrl mientras realizamos nuestra selección.

Además de hacer selecciones en cuadros de lista, también podemos hacer selecciones directamente en los gráficos. Activemos ahora la hoja Cuadro de Mando y veamos cómo se hace esto. La hoja Cuadro de Mando contiene un gráfico llamado Número de Películas, en el cual se lista el número de películas por cada actor. Si quisiéramos seleccionar solo los primeros tres actores, podemos simplemente arrastrar el cursor del mouse para seleccionarlos dentro del mismo gráfico (haciendo una selección tipo lazo), en lugar de seleccionarlos de un cuadro de lista:

Como se aplica la selección de manera automática al resto del modelo de datos, el cuadro de lista correspondiente a Actor también se actualiza para reflejar la nueva selección:

Si queremos seleccionar solo un valor en un gráfico, no necesitamos pintar el área correspondiente con el mouse, sino que solo damos clic en el punto de datos correspondiente para aplicar la selección. Por ejemplo, al dar clic sobre James Stewart se selecciona dicho actor.
Aunque los cuadros de lista y la selección tipo lazo son formas muy convenientes para aplicar selecciones sobre los datos, algunas veces no es tan conveniente desplazarnos en una gran lista de valores buscando un dato que puede o no estar ahí. Es aquí donde la opción de búsqueda resulta más útil.
Por ejemplo, podemos realizar una búsqueda del actor Al Pacino. Para hacer esto, primeramente activamos el cuadro de lista correspondiente dando clic sobre su barra de título. Después, simplemente comenzamos a escribir y el cuadro de lista se actualizará de manera automática para mostrar todos los valores que coinciden con la cadena de búsqueda introducida. Cuando hayamos encontrado el actor que buscamos, en este caso Al Pacino, podemos dar clic sobre el valor correspondiente para seleccionarlo:

En algunas ocasiones, buscaremos seleccionar datos en base a valores asociados. Por ejemplo, podríamos hacer una selección de todos los actores que aparecieron en la película de Forrest Gump. Aunque podríamos simplemente usar el cuadro de lista de Título, hay otra opción: búsqueda asociativa.
Para utilizar la búsqueda asociativa, damos clic en el símbolo >> que aparece a la derecha del recuadro de búsqueda en el cuadro de lista de Actor. Al hacer esto, se expandirá el recuadro de búsqueda y cualquier término que ingresemos no solo se buscará dentro de los valores del campo Actor, sino que se buscará en toda la base de datos que contenga la aplicación. Al escribir Forrest Gump, el recuadro de búsqueda mostrará que hay una película con ese título, como se muestra en la siguiente imagen. Si seleccionamos esa película y presionamos Enter, todos los actores que aparecieron en dicha película serán seleccionados.

Inevitablemente, al explorar datos con QlikView, llegará un punto en el que desearemos guardar nuestras selecciones actuales para poder regresar a esa misma consulta después. Esto se facilita con la opción de Marcadores. Los marcadores se usan para guardar el estado de selección para una consulta posterior.
Para crear un nuevo marcador, necesitamos abrir la ventana de Añadir Marcador. Esto se hace presionando las teclas Ctrl + B o seleccionando Marcador | Añadir Marcador de la barra de menús.
En la ventana de diálogo de Añadir Marcador, que se muestra en la imagen a continuación, podemos añadir un nombre descriptivo al marcador. Hay opciones adicionales que nos permiten cambiar cómo se aplica la selección (ya sea como una nueva selección o como adición a la selección actual) y si al aplicar el marcador se debe navegar automáticamente a la pestaña que se encuentra abierta al momento de que el marcador fue creado. El cuadro de entrada de Texto permite añadir una descripción más detallada y ésta se puede mostrar como mensaje emergente cuando el marcador es activado.

Afortunadamente, si llegamos a hacer una selección equivocada, QlikView es muy indulgente. Usando los botones de Borrar, Atrás y Adelante en la barra de herramientas, podemos fácilmente borrar el estado completo de selecciones, ir un paso atrás a lo que se tenía en la selección previa, o ir un paso adelante nuevamente. De manera similar a un navegador web, el botón de Atrás en QlikView nos puede llevar atrás varios pasos.

Además de filtrar datos, QlikView también nos permite cambiar la información que se despliega en pantalla. Veremos cómo hacer esto en las siguientes secciones.
Los grupos cíclicos son un conjunto de campos que los usuarios pueden intercambiar dinámicamente para usar como dimensión en un gráfico. En la interfaz del usuario, estos se identifican por una flecha circular. Como demostración de su funcionamiento, veamos el gráfico Ratio del Total, que se muestra en la siguiente imagen. De manera predeterminada, este gráfico muestra el número de películas agrupadas por duración. Si damos clic derecho sobre el icono que tiene la flecha circular, veremos una lista de agrupaciones alternativas. Dé clic sobre Década para visualizar el número de películas por década.

Los grupos jerárquicos son un conjunto de campos con una relación jerárquica entre sí, los cuales también se usan como dimensiones en gráficos y permiten a los usuarios navegar los datos de un nivel general a un nivel más granular. Por ejemplo, un camino jerárquico muy común es Año | Trimestre | Mes | Día. En la interfaz gráfica, los grupos jerárquicos se pueden identificar por su ícono que muestra una flecha apuntando hacia arriba.
En el documento de Movies Database, podemos encontrar un grupo jerárquico en la pestaña etiquetada como Análisis OLAP tradicional. Activémosla.
El grupo jerárquico que aquí aparece sigue el camino Director | Título | Actor. Dé clic sobre el Director A. Edward Sutherland para navegar al siguiente nivel jerárquico y mostrar todas las películas que él ha dirigido, como se muestra en la siguiente imagen de pantalla. Después, dé clic sobre Every Day's a Holiday para ver qué actores aparecieron en esa película. Al navegar por el camino jerárquico, siempre podemos ir a un nivel anterior dando clic sobre el ícono con la flecha hacia arriba, que en este caso está en la parte superior del cuadro de lista.

Los contenedores se utilizan para mostrar de manera alternada varios objetos en el mismo espacio de pantalla. Podemos seleccionar los objetos individuales dando clic sobre la pestaña correspondiente dentro del contenedor. El ejemplo de Movies Database incluye un contenedor en la hoja de Análisis.
Este contenedor aloja dos objetos: un gráfico que muestra la Duración media de Películas y una tabla que muestra el Listado de Películas, como se ve en la siguiente imagen.

El gráfico que se muestra de manera predeterminada es el de Duración media de Películas, pero podemos cambiar al otro dando clic en la pestaña correspondiente de la parte superior del objeto contenedor.
Después de todo el seleccionar, filtrar, desmenuzar, explorar y cambiar de vistas que hemos realizado, aún hay una pregunta en nuestra cabeza: ¿cómo podemos exportar los datos seleccionados a Excel? Afortunadamente, QlikView es muy flexible en este sentido; podemos simplemente dar clic derecho en cualquier objeto de hoja y elegir Enviar a Excel o, si se ha habilitado por el desarrollador, podemos dar clic en el icono XL que aparece en la barra de título del objeto.

Dé clic en el icono XL de la tabla Listado de Películas para exportar la lista de películas seleccionadas a Excel.
Tip
Una advertencia al exportar datos
Cuando hay tablas con un número grande de filas, QlikView solo despliega las filas que estarán visibles en pantalla y no toda la tabla completa. Sin embargo, cuando se selecciona la opción de Enviar a Excel, se debe bajar a un archivo Excel la tabla con todos sus registros. Para conjuntos de datos grandes, este proceso puede tomar una cantidad considerable de tiempo y puede causar que QlikView deje de responder mientras se escriben los datos.