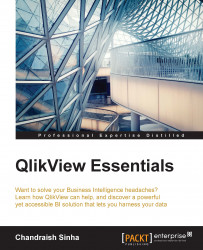We will perform a few Set Analysis expressions to understand the power of Set Analysis. It is important for the Adventure Works company to perform a year-by-year comparison of sales. It will help them in asking questions about the years when sales went down and look for the reasons.
Use QlikEssentials_Presentation.qvw for this example. Navigate to the Using Functions tab, right click on any empty space, and select Copy Sheet. This will create a copy of the sheet:
Modify the title of the sheet as
Comparative Analysisand remove the two tables from the sheet.Create a straight table. Select ProductLineDesc as a dimension and label it as
Product Line. Check Suppress When Value is Null.Create an expression for sales for the year 2006. This will use the Set Analysis syntax:
Sum({<Year = {'2006'}>}LineSalesAmount)Add an expression for sales for the current year and label it as
=Max(Year):Sum({<Year = {$(=Max(Year))}>}LineSalesAmount)Add an expression for sales for the...