Once you've selected Backup from the Settings block you are taken to the first page of the Backup wizard ("Initial settings"). Simply leave the defaults as they are, scroll down to the bottom of the page and press Next.
The next page ("Schema settings") allows you to choose what you want to back up. Again, scroll down to the bottom of the page and click Next.
The "Confirmation and review" page allows you to check your choices and also to change the name of the backup file Moodle is about to create. If all is well, press the Perform backup button at the bottom of the page. Once the backup has been performed, press the Continue button and Moodle now displays your backup files. You can see that I have backed up both my Backyard Ballistics and my Jet in a Jam Jar courses:

You can see that Moodle has backed up your entire course into a single file and put it in your User private backup area. That's fine, but if something goes wrong with the computer Moodle...
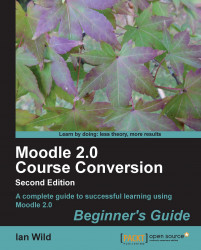
Moodle 2.0 Course Conversion Beginner's Guide
Moodle 2.0 Course Conversion Beginner's Guide
Overview of this book
Schools, colleges and universities all over the world are installing Moodle, but many educators aren’t making much use of it. With so many features, it can be a hassle to learn – and with teachers under so much pressure day-to-day, they cannot devote much time to recreating all their lessons from scratch.This book provides the quickest way for teachers and trainers to get up and running with Moodle, by turning their familiar teaching materials into a Moodle e-learning course.This book shows how to bring your existing notes, worksheets, resources and lesson plans into Moodle quickly and easily. Instead of exploring every feature of Moodle, the book focuses on getting you started immediately – you will be turning your existing materials into Moodle courses right from the start.The book begins by showing how to turn your teaching schedule into a Moodle course, with the correct number of topics and weeks. You will then see how to convert your resources – documents, slideshows, and worksheets, into Moodle. You will learn how to format them in a way that means students will be able to read them, and along the way plenty of shortcuts to speed up the process.By the end of Chapter 3, you will already have a Moodle course that contains your learning resources in a presentable way. But the book doesn’t end there– you will also see how to use Moodle to accept and assess coursework submissions, discuss work with students, and deliver quizzes, tests, and video.
Throughout the book, the focus is on getting results fast – moving teaching material online so that lessons become more effective for students, and less work for you.
Table of Contents (17 chapters)
Moodle 2.0 Course Conversion Beginner's Guide
Credits
About the Author
About the Reviewers
www.PacktPub.com
Preface
 Free Chapter
Free Chapter
Going Electric
Setting up your Courses
Adding Documents and Handouts
Sound and Vision—Including Multimedia Content
Moodle Makeover
Managing Student Work
Communicating Online
Enhancing your Teaching
Putting it All Together
Pop Quiz Answers
Index
Customer Reviews

