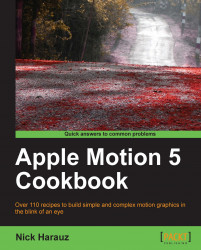Like Final Cut Pro X, Motion 5 has a number of preferences we can change to modify the way it works from its default settings. Let's look at a few key preferences we can change which may be able to assist us in our workflows.
With a blank Motion project open, go to frame 10 of your project by clicking Shift + the right arrow.
Press Command + 2 to open the Library tab.
Navigate to the Content folder near the bottom. Select Particle Images | AquaBall and click on the Apply button at the top of the window. The following screenshot shows the AquaBall image being added to the tenth frame in the mini-Timeline:

There are two default preferences at play here that we should be aware of. The first is that when you import a layer into Motion, it will always get added at the playhead position. When you're first starting to use the application, this can be very frustrating. Second, this was a still image and, by default, if you drag it 10 frames to the left, you'll notice it matches the length of the project. Let's change this now. Select the AquaBall image in the Layers tab and press Delete.
Go to the Motion menu and choose Preferences. Click on the Project tab.
Under the Still Images & Layers settings, notice that Default Layer Duration is set to Use project duration and Create Layers at is set to Current frame, as shown in the next screenshot. Set Default Layer Duration to Use custom duration and set the length to one second.

Set Create Layers at to Start of project.
Let's close the preference window. With your playhead still at 10 frames and the AquaBall visible in the Library tab, apply it to the project again. Notice its length and where it gets added, as shown here:

Go back to Motion | Preferences and change back the preferences to their defaults.
We've only scratched the surface of some of the preferences available to us in Motion. Go back to the Preferences menu and get more familiar with some of the other preferences under the different tabs.
For instance, under the Canvas tab, the grid and ruler controls refer to items we can turn on under our View menu (View | Show Rulers and View | Overlays | Show Grid) to help us align objects in the Canvas.