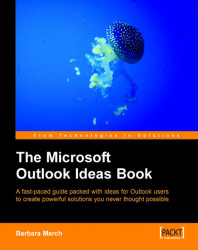Simply entering appointments, meetings, etc., in a calendar is very often not the end of the arrangements that need to be made for these events. For example, there will be meeting rooms to be booked, teleconferences to be arranged, papers to be prepared and circulated, travel arrangements to make, deadlines to be met, etc. So a To Do List for these associated Tasks would be useful, but instead of creating a separate To Do List, perhaps in the Tasks folder, we can utilize the information already in an Outlook Calendar to create a To Do List view of a calendar.
We can also include in the view Automatic Formatting rules that will provide a visual reminder of the priorities in the list. For example, you may wish to be alerted to items that are due today, overdue, or still to be done and this can be achieved by color-coding the filtered items.
In preparation for creating a To Do List view of a Calendar, you will need to create appropriate Categories for the list items like creating Categories such as Rooms to Book, Teleconferences to arrange, Reports Required, Deadlines, etc.
|
Name |
Type |
Format |
Purpose |
|---|---|---|---|
|
Action |
Text |
Text |
A brief description of an action that has to be performed in connection with the calendar item. |
|
Deadline |
Date/Time |
A date-only format |
A deadline date that you set yourself for the Action. |
|
Done? |
Yes/No |
Yes/No format |
This field, when clicked, will cycle between Yes and No and will be the trigger for the Automatic Formatting rules that we shall create. |
4. Continuing the design of the view, set Group By to Categories, with no check in Show field in view.
5. Set Sort items by to Start | Descending.
6. From the Filter | More Choices | Categories option, select all the relevant To Do List categories that you have created.
7. From the Automatic Formatting option, click Add, and create the following three rules:
|
Formatting Rule Name |
Field |
Condition |
Value |
Font Format |
Purpose |
|---|---|---|---|---|---|
|
Completed |
Done? |
equals |
Yes |
Strikeout |
Strikeout those items where the Done? field reads Yes. |
|
Deadline Today |
Start |
today |
Blue Italics |
Color blue and italicize items when the date in the Deadline field is the current date. | |
|
Overdue |
Done? |
equals |
No |
Red |
Color red those items where the Done? field reads No and the date in the Deadline field is on or before the current date. |
|
Deadline |
on or before |
Yesterday |

8. Exit the View Summary and from the Format Columns dialog box rename the following fields as follows:
|
Field name |
New name |
Format |
|---|---|---|
|
Subject |
To Do List | |
|
Start |
Meeting Date |
Date only |
We have just created a table-type view that will filter items in the calendar that require certain actions or preparation. The type of action or preparation is reflected in the category name to which the items have been assigned. The view then groups items by category, so when we apply the view we have a neat list of items listed under the necessary actions.
In the To Do List view of your calendar you can then enter Deadline dates in the Deadline field and when an item has been completed, click into the Done? field, to create a Yes or No.
Here is the finished view of the calendar:

The item Mtg with Auditors with the action Book Lunch in the Deadlines category has a Deadline date of 26th July 2005 and as the current date in this instance is 26th July 2005, the item is formatted in blue italics. Deadlines that have been missed are in red and actions that have been completed are struck out.
The To Do List can also be printed in its entirety or only selected items or Categories as an aide memoir.