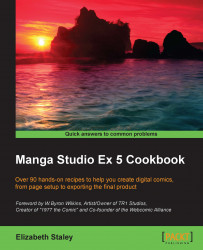Sometimes, we realize that some content no longer works in our story. This section will teach you how to delete pages that are no longer necessary in the project.
Follow these steps to delete a story page:
Open a file with multiple pages.
Go to Page Manager. If the Page Manager is not visible, go to Story(P) | Page Manager(W) to open it.
Locate the page to be deleted. Click on it to highlight it.
Go to Story(P) | Delete Page (or right-click on windows and select Delete Page from the menu that appears).
The window shown in the following screenshot will appear. If you are sure that you wish to delete the page, click on OK. This operation cannot be undone, so be sure that this is the correct page!

Manga Studio will update the story information and page numbers.
We can also delete more than one page at a time. If an entire section of a story needs to be erased, we can do so very easily.
Follow these steps to delete more than one page from a story file at a time:
From Page Manager, locate the pages that need to be deleted.
Hold down the Ctrl key (PC) or command key (Mac) and click to select all the pages to delete.
Go to Story(P) | Delete Page (or in Windows, right-click and select Delete Page from the menu that appears).
The window that you saw in the previous section will appear to confirm the deletion. If you are sure that you wish to delete the page, click on OK. This operation also cannot be undone, so be sure that this is the correct page!
Manga Studio will update the story information and page numbers.