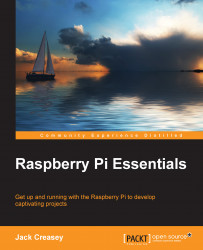You are now ready to connect your Pi to a screen, keyboard, mouse, and a suitable power supply or USB hub. After inserting the Micro SD Card, you have one more decision to make—are you connecting to a network cable?
If you purchased an SD Card with a full copy of NOOBS or have just built the full copy (700 MB NOOBS install), then you don't need a network connection yet; you are ready to go.
If you built NOOBS Lite, you will need an Ethernet cable to connect to the network. Plug this cable into an Ethernet port on your network. The WAP or network needs to support DHCP, which is normally the way most home networks are configured. The IP address is allocated automatically when the Pi boots up and starts the NOOBS software.
Tip
The Raspberry Pi does not come with a case, and you can potentially damage the card with static or by having connections short out on the motherboard. If the Pi is unprotected, you should ensure that all your cables are secured so that you reduce the potential to damage it in any way. Always keep your Pi on an insulated and static-free surface if it has no case. For example, we use a 9 inch by 12 inch piece of MDF board.
Powering up the Pi is easy, since there is no ON/OFF switch; you simply plug in the micro USB connection to the power connector. The following steps show you how to power up the Pi:
Plug it in and you can see that the Red PWR LED comes on and the Green ACT LED flashes, indicating read and write activity to the SD Card. These LEDs are near the GPIO header, as shown in the following image:

Next, you will see a brightly colored screen followed by some messages from NOOBS about resizing your partitions on the SD Card. Finally, there's a background with the Raspberry Pi logo, which is promptly covered by the NOOBS install window.
The NOOBS install window shows the various OS options on the SD Card; you can select multiple options for the installation.
On the right-hand side of the install screen, there is an icon showing the options on the SD Card, and those that require network access. Selecting any of the options with a network icon will download from the Internet, provided you have a network connection.
Select the following options:
Raspbian
Data Partition
Click on Install to start the installation process.
A warning will ask you to confirm that you want the install to continue, click on Yes.
At the bottom of the install window, it indicates the amount of space required to install these components (3275 MB or 3.2 GB). It will take about 25 minutes to install the software; a progress bar indicates what part of the process is currently being completed.
Tip
Be careful not to accidentally power down your Pi during the installation process, as the partition table and the OS data are being rewritten, it is possible to corrupt the process and render the SD Card unusable. You won't damage the Pi or SD Card, but you might have to reinstall the NOOBS software to start again.
When you power up your Pi, you will notice a flashing Green ACK LED followed by a video display. If, after the LED flashes, you don't see the display within a few seconds, try using one of the following key entries to resolve the issue; enter a numeric key to match your display type:
Key 1: This sets the display to Standard HDMI mode. This mode will use the best possible resolution based on the EDID information from the display.
Key 2: This sets the display to Safe HDMI mode. This is a low resolution 800 x 600 setting that can overcome displays with bad EDID information.
Key 3: This sets the display to low resolution Composite PAL on the RCA connector for the Pi A and the Pi B and on the TRRS connector for the Pi A+, Pi B+, and Pi Model 2-B.
Key 4: This sets the display to the low-resolution Composite NTSC on the RCA or TRRS connector.
If you discover that none of the key entries restores the display, check your cables or display functionality and then try the installation again.
When the installation process is complete, you will be prompted to continue. Perform the following steps to configure your Pi:
Select continue; Pi will reboot and start Raspbian for the first time. You will now be presented with
raspi-config; you can navigate the options using the arrow keys. This is a script that will modify configuration flags and files for options in the Raspbian OS.Use the following settings to complete your configuration:
Change User Password: The default user is
piand the password israspberry. For greater security, change from the default.Enable Boot to Desktop/Scratch: Change this to Desktop Login as pi on the graphical desktop.
International options: Change your time zone to suit your location and the keyboard layout to suit your keyboard. Typically, this will be set to the Generic 105 key (Intl) PC, English (US) or English (GB), AltGR to default, Compose to No, Ctrl + Alt + Backspace change to Yes.
Enable Camera: Enable only if you have a Pi camera or intend to use one.
Add to Rastrack: This is optional.
Overclock: This is optional, but not suggested yet. If you do overclock, then ensure that the CPU has a heatsink attached to it.
Advanced Options: A2 is set for hostname (the default is raspberrypi); A4 is set to enable an SSH server; A6 is set to enable I2C; A7 is set to disable kernel use of the serial port for messages and logon.
Select Finish and restart the computer to view the desktop, as shown in the following screenshot:

As the Raspberry Pi boots, you will see text roll up the screen; these are the boot messages as the OS dynamically builds the memory image. You will also see a Raspberry Pi logo in the top-left corner of the screen. One Raspberry indicates a single processor, and four Raspberries indicate the latest quad processor model 2-B.