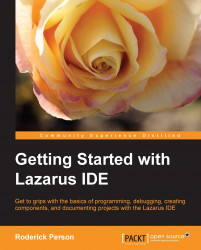The first tab of the Object Inspector window is the Properties tab. The Properties tab contains the published properties of the graphical component elements contained in a form, such as Name, Position, and Visible. Clicking on a component on the form or selecting it in the Component Tree window makes its properties accessible in the Properties tab. Right-clicking on the Properties tab displays a pop-up menu with the Show Hints, Show Components Tree, and Options entries.

When the developer places his mouse cursor over the property of the active component, such as Align, having Show Hints enabled will display a pop-up message with help concerning that property. The Options entry opens the IDE Options dialog, displaying the Environment options tree with the Object Inspector branch selected. Primarily, these options are just for setting the look of the Object Inspector branch with options for setting colors or showing or not showing certain elements of the Object Inspector...