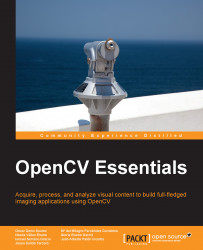To prepare the examples for this book, we used the Qt Creator IDE (included in the Qt 5.2 bundle) and OpenCV 2.4.9 compiled with MinGW g++ 4.8 and Qt functionality. Qt Creator is a free multiplatform IDE with very helpful features for C++ programming. However, the user can choose the tool chain to build the executables that best fit its needs.
Our first Qt Creator project with OpenCV will be quite a simple flip-image tool, named flipImage. This tool reads a color image file and transforms it into a grayscale image, flipped and saved into an output file.
For this application, we choose to create a new code project by navigating to File | New File or File | Project…, and then navigate to Non-Qt Project | Plain C++ Project. Then, we have to choose a project name and location. The next step is to pick a kit (that is, compiler) for the project (in our case, Desktop Qt 5.2.1 MinGW 32 bit) and location for the binaries generated. Usually, two possible build configurations (profiles) are used: debug and release. These profiles set the appropriate flags to build and run the binaries.
When a Qt Creator project is created, two special files (with the .pro and .pro.user extension) are generated to configure the build and run processes. The build process is determined by the kit chosen during the creation of the project. With the Desktop Qt 5.2.1 MinGW 32 bit kit, this process relies on the qmake and mingw32-make tools. With the .pro files as input, qmake generates the makefiles for Make (that is, mingw32-make) that drive the build process for each profile (that is, release and debug).
For our flipImage sample project, the flipImage.pro file looks like the following code:
TARGET: flipImage
TEMPLATE = app
CONFIG += console
CONFIG -= app_bundle
CONFIG -= qt
SOURCES += \
flipImage.cpp
INCLUDEPATH += C:\\opencv-buildQt\\install\\include
LIBS += -LC:\\opencv-buildQt\\install\\x64\mingw\\lib \
-lopencv_core249.dll \
-lopencv_highgui249.dllThe preceding file illustrates the options that qmake needs to generate the appropriate makefiles to build the binaries for our project. Each line starts with a tag indicating an option (TARGET, CONFIG, SOURCES, INCLUDEPATH, and LIBS) followed with a mark to add (+=) or remove (-=) the value of the option. In this sample project, we deal with the non-Qt console application. The executable file is flipImage.exe (TARGET) and the source file is flipImage.cpp (SOURCES). Since this project is an OpenCV application, the two last tags point out to the location of the header files (INCLUDEPATH) and the OpenCV libraries (LIBS) used by this particular project (for example, core and highgui). Note that a backslash at the end of the line denotes continuation in the next line. In Windows, path backslashes should be duplicated, as shown in the preceding example.
The following code shows the source code for the flipImage project:
#include "opencv2/core/core.hpp" #include "opencv2/highgui/highgui.hpp" #include <iostream> using namespace std; using namespace cv; int main(int argc, char *argv[]) { int flip_code=0; Mat out_image; // Output image if (argc != 4) {//Check args. number cout << "Usage: <cmd> <flip_code> <file_in> <file_out>\n"; return -1; } Mat in_image = imread(argv[2], CV_LOAD_IMAGE_GRAYSCALE); if (in_image.empty()) { // Check if read cout << "Error! Input image cannot be read...\n"; return -1; } sscanf(argv[1], "%d", &flip_code); // Read flip code flip(in_image, out_image, flip_code); imwrite(argv[3], out_image); // Write image to file namedWindow("Flipped…"); // Creates a window imshow(win, out_image); // Shows output image on window cout << "Press any key to exit...\n"; waitKey(); // Wait infinitely for key press return 0; }
After building the project, we can run the flipImage application from the following command line:
CV_SAMPLES/flipImage_build/debug>flipImage.exe -1 lena.jpg lena_f.jpg
The following screenshot shows the window with the output image after flipping on both the axes (horizontal and vertical):

Input image (left) and output image after the flipImage tool has been applied (right)
The source code starts with the inclusion of the header files (core.hpp and highgui.hpp) associated with the modules used by the application. Note that it is also possible to include only the opencv.hpp header since it will in turn include all the header files of OpenCV.
The flipImage example gets the flip code and two file names (for the input and output images) as the command-line arguments. These arguments are obtained from the argv[] variable. The following example illustrates several essential tasks in an OpenCV application:
Read an image from the file (
imread) to aMatclass and check whether the target variable is not empty (Mat::empty).Call a procedure (for example,
flip) with the proxy classes,InputArray(in_image) andOutputArray(out_image).Write an image to a file (
imwrite).Create an output window (
namedWindow) and show (imshow) an image on it.Wait for a key (
waitKey).
The code explanation is given as follows:
Mat imread(const string& filename, int flags=1): This function loads an image from the specified file and returns it. It also returns an empty matrix if the image cannot be read. It supports the most usual image formats of the files, detected by their content rather than by their extension. Theflagsparameter indicates the color of the image loaded in the memory, which may differ from the original color of the image stored in the file. In the example code, this function is used as follows:Mat in_image = imread(argv[2], CV_LOAD_IMAGE_GRAYSCALE);
Here, the filename is obtained from the command-line arguments (the second argument after the command name). The
CV_LOAD_IMAGE_GRAYSCALEflag indicates that the image should be loaded in the memory as an 8 bit grayscale image. For a description of the available tags, it is recommended to read the OpenCV online documentation (available at http://docs.opencv.org/).bool imwrite(const string& filename, InputArray img, const vector<int>& params=vector<int>()): This function writes an image to a given file where some optional format parameters are specified after the second argument. The format of the output file is determined by the file extension. In our example code, this function is used without the format parameters as follows:imwrite(argv[3], out_image);
void namedWindow(const string& winname, int flags=WINDOW_AUTOSIZE): This function creates a window without displaying it. The first argument is a string used as a name for the window and its identifier. The second argument is a flag or flag combination, which controls some window properties (for example, enable resize). Next, we show how this function is used in the example using a constant string as a name for the created window, as follows:namedWindow("Flipped …"); // Creates a windowCompiling OpenCV with Qt adds some new functionality to the
highguimodule (more on that later). Then, the window created with Qt and thenamedWindowfunction uses the default flags:CV_WINDOW_AUTOSIZE,CV_WINDOW_KEEPRATIO, orCV_GUI_EXPANDED.void imshow(const string& winname, InputArray mat): This function displays an array (image) in a window with the properties set previously with the specified flags when the window was created. In the example, this function is used as follows:imshow(win, out_image); // Shows output image on window
int waitKey(int delay=0): This function waits for a key press or the milliseconds specified bydelay(ifdelayis greater than zero). Ifdelayis less than or equal to zero, it waits infinitely. It returns the key code if pressed or-1if a key is not pressed after the delay. This function has to be used after creating and activating a window. In the example code, it is used as follows:waitKey(); // Wait infinitely for key press