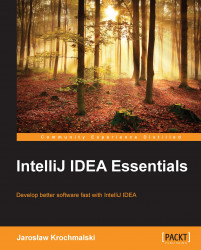If you are debugging multiple applications at once by executing multiple debug configurations, each one will display its output in a separate tab. The tab will be named after the corresponding debug configuration is executed.
By default, the Debug tool window will switch itself to the Console tab and display the output generated by your application. If the debugger stops, the most interesting stuff can be performed on the first tab: the Debugger tab. Let's take a closer look at it now.
You will find three nested tabs here that present the current state of the suspended application: Frames, Variables, and Watches as shown here:

You can hide unnecessary tabs by using the hide icon in the tab itself as shown here:

The hidden tab can then be restored using its icon in the Hide/Restore toolbar, available in the upper-right corner of the Debug tool window. You can toggle the additional Threads tab as well, as shown in the following screenshot: