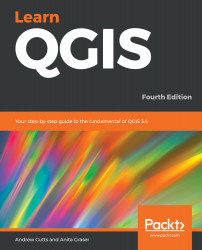Now that we have set up QGIS, let's get accustomed to the interface. The following screenshot shows a breakdown of QGIS. The main part of the screen is dominated by the map display, which can be adjusted as needed.
The Processing Toolbox can be added by clicking View | Panels | Processing Toolbox:

The biggest area is reserved for the map. To the left of the map, there are the Layers and Browser panels. Under the map, we can see the information bar, which includes (from left to right):
- Search box
- The current map Coordinate
- Map scale
- Magnifier
- Rotation
- A checkbox for render
- The project coordinate reference system (CRS)
- Messages (logs)
- Updates available for plugins
In this screenshot, EPSG:4326 is shown. On the right side is the Processing Toolbox, which also has a search function. Finally, at the top of QGIS, you can see the project title (as yet unnamed), menus, and toolbars.